Tech Tips
How To Back Up And Restore Files On Windows
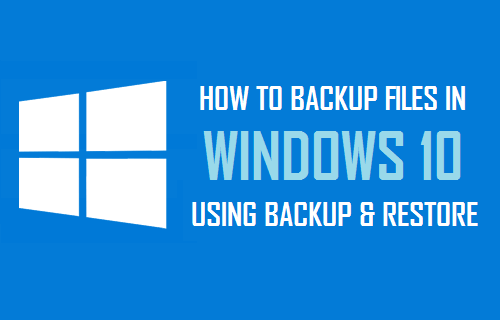
How To Back Up And Restore Files On Windows
HOW TO BACK UP AND RESTORE FILES ON WINDOWS
Losing data because of a computer problem or a hard disk crash is discouraging, to say the least. Amongst the loss might be photos, music collection, financial data, or compilation of important documents.
And, after you get the computer just the way that you want it, it can take a long time to reconfigure your personal settings on a new computer: desktop background, sounds, screensavers, and wireless network configurations to name just a few. That is why a little prevention can go a long way to save the stress of going through such an ordeal.
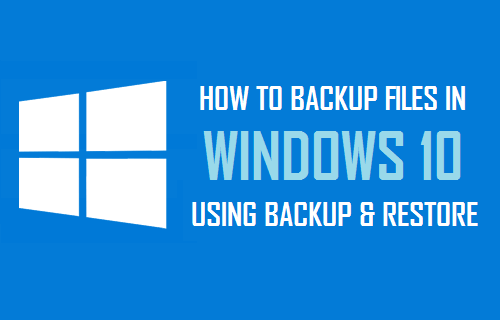
How To Back Up And Restore Files On Windows
This article will aid to expound on ways to manually back up your personal files and settings in Windows 7, Windows Vista, Windows XP, and Windows Server 2003. It also describes how to use the data tools in Windows to back up your files and settings.
Method 1: Manually back up your files and settings to removable media or to a network location.
The simplest method is to manually back up your files and settings to removable media or a network location. You can specify the files and settings that you want to back up and how often you want to perform a backup.
To manually copy your files to a network location or to removable media on a computer that is running Windows 7, Windows Vista, Windows XP, or Windows Server 2003, follow these steps:
- Click the Start windows icon, click Computer, and then double-click the drive where you currently have Windows 7, Windows Vista, Windows XP, or Windows Server 2003 installed.
- Open the Users folder, and then open the user folder that contains the files that you want to back up.
- Copy the necessary folders from the user folder to a network location or to removable media.
- To back up data for all users, repeat steps 2–3.
- To determine the size of all the files in the user folder, select all the folders, right-click those selected folders, and then click Properties.
- The saved files can be copied to any computer. However, you must have corresponding applications installed on that computer to open those individual files.
- Not all applications save their files to the user folder. You should make sure that you check other applications and the file system location where the applications save files by default, and then copy those files to the network location or to the removable media.
See Also: Google Pay: Everything You Need To Know.
Method 2: Use the Easy Transfer feature to back up data to a different computer
The Windows Easy Transfer feature lets you back up user account files and settings. Then you can restore those files and settings to a new computer. To start Windows Easy Transfer, follow these steps:
- Click Start, type windows easy transfer in the Start Search box, and then click Windows Easy Transfer in the Programs list.
- Follow the instructions to transfer your files and settings.
- Transfer files and settings to a Windows Vista-based computer
Method 3: Use the Backup and Restore Center
.Click Start, type backup in the Start Search box, and then click Backup and Restore in the Programs list.
- Under Back up or restore your files, click Set up backup.
- Select where you want to save your backup, and then click Next.
- Click Let Windows choose or Let me choose, and then click Next.
Make the appropriate selections, and then click Next or Save Settings and run the backup.
The backup will be saved to the backup location.
How To Back Up And Restore Files On Windows
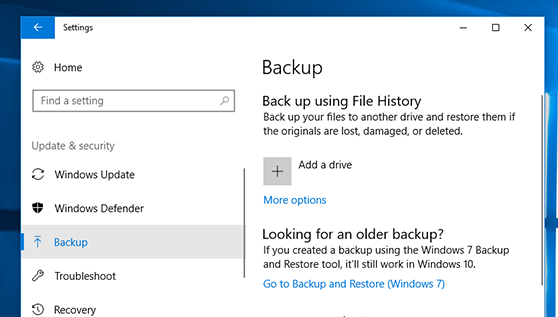
How To Back Up And Restore Files On Windows
Back up a Windows Vista-based computer
Note Data that you back up by using Windows Vista Backup and Restore Center can be restored only on a Windows Vista operating system.
Click Start, type backup in the Start Search box, and then click Backup and Restore in the Programs list.
- Click Back up files under Back up files or your entire computer.
- Select where you want to store the file backup, and then click Next.
- Select the disk or disks that you want to back up, and then click Next
- Select the file type or file types that you want to back up, and then click Next.
- Click Save Settings, and then start the backup.
Your backup will be saved to the selected backup location.
See Also; Top 5 Tips And Tricks To Use On Your iPhone 13.
Method 4: Transfer files from a Windows 2000, Windows XP, or Windows Server 2003-based computer
Use the Windows XP Files and Settings Transfer Wizard
You can use the Windows XP Files and Settings Transfer Wizard to transfer files on Windows XP, Windows Server 2003, or Windows 2000 computers.
- Click Start, click All Programs, click Accessories, click System Tools, and then click Files and Settings Transfer Wizard.
- Click Next, click Old computer, and then click Next.
- Select how you want to transfer your files. If you select Other, you can save it to a network location or to removable media so that you can keep a backup for your records.
- Select what you want to back up, and then click Next.
Don’t back up your files to a recovery partition or to the same hard disk on which Windows is installed. Manufacturers frequently configure a recovery partition on a computer.
Typically, a recovery partition is displayed as a hard disk drive. Always store the media that you use for backups in a secure location to prevent unauthorized access to your files.
Try to use a fireproof location that’s separate from your computer’s location. Also, consider encrypting the backup data.











