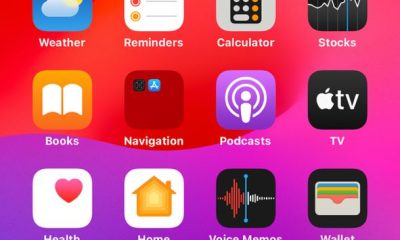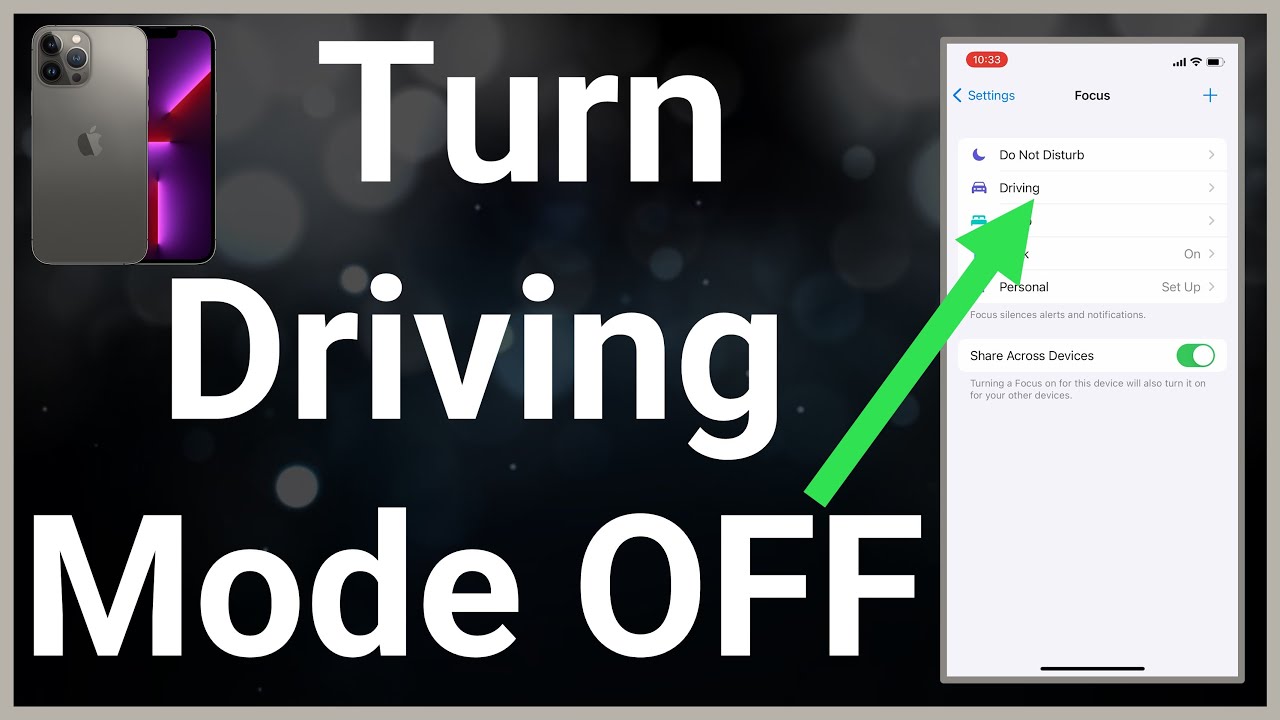Tech Tips
How to Set Up Emergency SOS on iPhone and Android
How to Set Up Emergency SOS on iPhone and Android
There are countless reasons for so many of us to be extra cautious when stepping out these days — and more people are discovering the under-the-radar safety features packed into Apple’s iPhone as well as a slew of Android devices.
In the wake of the devastating murder of Sarah Everard in London earlier this month, social media users have increasingly been sharing the instructions for using the Emergency SOS feature on iOS and its Android counterparts, like Samsung’s Emergency Model.
Primarily, Emergency SOS allows iPhone users to easily trigger a loud siren sound that may alert anyone in their vicinity to distress.
See Also: 15 Ways To Improve Your Wi-Fi Router Speed
Most importantly, triggering Emergency SOS also puts out an automatic call to emergency services in your area, and if you’ve enabled the feature in your settings, will also send an automated text message to a contact of your choice. There are similar features available to Android users as well.
Triggering the Emergency SOS on your iPhone is easy: Simply hold down the lock button and one of your volume buttons together for 5 seconds to prompt an SOS call to emergency services.
Keep holding it to initiate an automatic call and the phone’s siren. Or, if you’ve enabled an extra feature in your settings, you can even use just the screen lock button alone — click it five times in a row to initiate the siren feature and an automatic call.
How to Set Up Quick Emergency SOS on iPhone:
Newer iPhones — any model after the iPhone 8 — automatically come loaded with Emergency SOS features.
Simply press and hold the screen lock button as well as any volume button, and an Emergency SOS slider will appear and soon initiate an automatic call.
Alternatively, click the phone’s screen lock button five times in quick succession to initiate the siren and call 911.
See Also: How To Transfer Photos From Your Pc To Your Phone
Be sure that these features are enabled in your Settings, under “Emergency SOS”
To make full use of the feature, though, you’ll need to designate emergency contacts through Apple’s Health app. Here’s how you can do that if you haven’t already done so:
- Open your phone’s Health app and tap your profile picture
- Select Medical ID in the next menu
- Tap Edit, and then scroll down to your Emergency Contacts section
- Tap the add button to select a contact, and you can indicate their relationship to you
- Done to save changes
If you’ve initiated the Emergency SOS feature, after your 911 call is terminated, iPhone will send each listed emergency contact a text message with a current location and a message that you’ve initiated the SOS.
Location services will automatically turn on when this feature is used, and if you are actively moving, your contacts will get an update about your final destination, per Apple.
You can even add more details about your personal health to your Medical ID so first responders can access this information, even if you are unconscious and/or your phone remains locked.
There are similar features available on Android devices as well: Setting up the SOS messages features on your Android device can also be accessed via “Advanced Features” and the “SOS Messages” tab.
Read more about setting up these automated alerts and messages on Samsung devices here.
When you make a call with SOS, your iPhone automatically calls the local emergency number. You can also add emergency contacts.
After an emergency call ends, your iPhone alerts your emergency contacts with a text message, unless you choose to cancel.
How to Set Up Emergency SOS on iPhone and Android
Your iPhone sends them your current location, and, for a period of time after you enter SOS mode, sends updates to your emergency contacts when your location changes.
Here’s how to make the call on iPhone X, iPhone 8, or iPhone 8 Plus (Apple):
- Press and hold the side button and one of the volume buttons until the Emergency SOS slider appears.
- Drag the Emergency SOS slider to call emergency services. If you continue to hold down the side button and Volume button, instead of dragging the slider, a countdown begins and an alert sounds.If you hold down the buttons until the countdown ends, your iPhone automatically calls emergency services.
Here’s how to make the call on iPhone 7 and earlier models:
- Rapidly press the side button five times. The Emergency SOS slider will appear.
- Drag the Emergency SOS slider to call emergency services.
After the call ends, your iPhone sends your Emergency contacts a text message with your current location, unless you choose to cancel. If Location Services is off, it will temporarily turn on.
If your location changes, your contacts will get an update, and you’ll get a notification about 10 minutes later. To stop the updates, tap the status bar and select “Stop Sharing Emergency Location.”
If you keep sharing, you’ll get a reminder to stop every four hours for 24 hours.
Remember: If you use the Emergency SOS shortcut, you need to enter your passcode to re-enable Touch ID, even if you don’t complete a call to emergency services.
For Android:
If you use a Samsung Galaxy smartphone, Samsung has included a similar feature called SOS Messages.
To use it, you add up to four contacts who will receive an emergency alert when you press the power button on your device three times in a row.
When triggered, an emergency message with your location, a picture of your situation, and an audio message will be sent automatically.
How to Set Up Emergency SOS on iPhone and Android
Send your location automatically
To help first responders find you quickly, your phone’s location can be sent when you dial or text an emergency number.
If Android Emergency Location Service (ELS) works in your country and on your mobile network, and you haven’t turned off ELS, your phone will automatically send its location to first responders using ELS.
If ELS is off, your mobile carrier may still send the device’s location during an emergency call or text.
Watch Here;
SOURCES
Amanda Cochran. (2017, December 5). How to use powerful emergency features on your smartphone. https://www.google.com/amp/s/www.click2houston.com/news/2017/12/05/how-to-use-powerful-emergency-features-on-your-smartphone/%3foutputType=amp