Tech Tips
How To Transfer Photos From PC To Phone
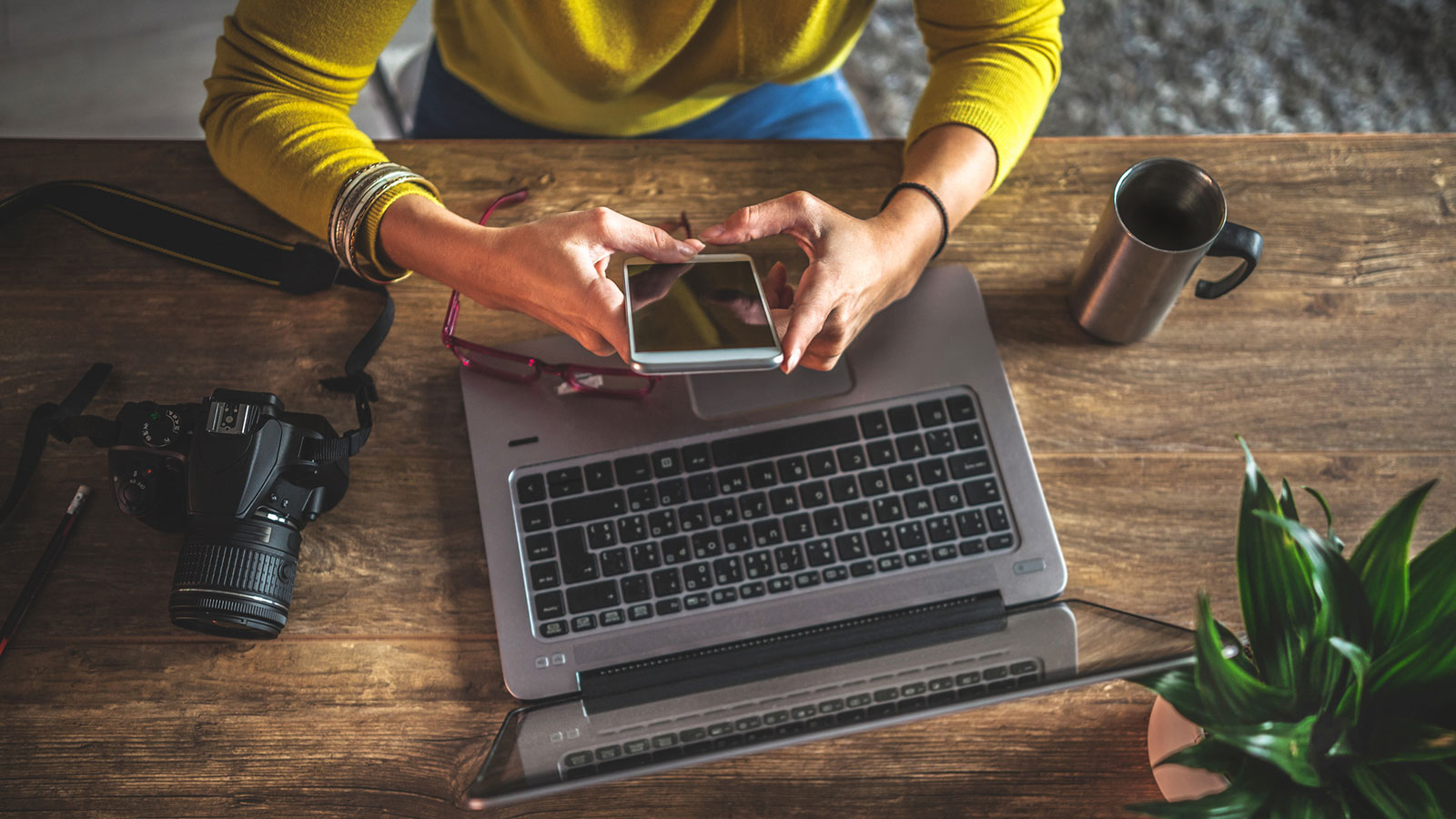
How To Transfer Photos From PC To Phone
You may already have a method for sending photos from your phone to your computer, like using your Google Account or a USB cable to move photos, music, and other files between your computer and phone.
Perhaps there are photos on your computer that you want to use as wallpaper on your phone or personal photos you wish to move over to your phone.
If you have an iPhone or iPad, you can set up a specific folder for photos and use iTunes in Windows or Finder on a Mac to make the transfer.
On Android, copy the photos directly to the phone or an SD card using File Explorer in Windows or Finder on a Mac. Or sync the photos through an online photo storage site, such as Google Photos. Let’s check out your options.
How To Transfer Photos From Pc To Phone
See Also: How To Save Battery Life On Your iPhone
Transfer Photos to iPhone
With an iPhone or iPad, you can tap into iTunes (Windows) or Finder (macOS Catalina and newer) to copy photos from a specific folder on your computer to your phone. Each time you run a sync, photos from that folder are placed in the Photos app on your phone.
- Connect your iPhone to your computer. Use the iPhone’s charging cable to connect it to one of your computer’s USB ports. If you’re on a Mac that doesn’t have a USB port, you will need to purchase a USB-C to USB-3.0 adapter.
- Open iTunes. If iTunes doesn’t open automatically, double-click the iTunes program icon to open it. iTunes resembles a multicolored musical note on a white background.
- Click the iPhone icon. This iPhone-shaped icon is at the top of the iTunes window. Doing so opens the iPhone’s page.
- Click Photos. This tab is in the left-hand sidebar below the “Settings” heading.
- Check the “Sync Photos” box. It’s at the top of the Sync Photos page. Doing so will allow you to add photos from your computer to your iPhone.
- Click the “Copy photos from” drop-down box. You’ll find this option near the top of the Sync Photos page. Clicking it prompts a drop-down menu.
- Click Choose folder…. It’s at the top of the drop-down menu.
- Select a folder. Click the folder from which you want to upload photos, then click Select Folder.
- Select subfolders if necessary. If the picture folder you selected has one or more folders in it that you don’t want photos from, check the “Selected folders” radio button and then check each folder you want to use to upload photos.
- Determine whether or not you want to include videos. Check the “Include videos” box in the middle of the page to upload videos in your selected folder, or leave the box unchecked to upload only pictures.
- Click Apply. Your selected photos will begin uploading to your iPhone. Once the photos finish uploading, they will appear on your iPhone.
How To Transfer Photos From Pc To Phone
See Also: How to use iPhone Focus in iOS 15
Transfer Photos to Android
On a Mac, you’ll need to download and install a program called Android File Transfer to copy files to or from your Android device.
To transfer photos from your Windows PC to any Android phone, just plug your phone into your computer. You may need to connect your phone as a media device so that Windows can access its files.
To do this, swipe down from the top of the screen and tap the USB connection or USB options notification. Make sure the phone is set to File Transfer, Media Device, or something similar.
Once set, swipe down from the top of the screen again, and the notification should now say that your phone is connected as a media device.
Open File Explorer in Windows and select your Android phone. If you’re using Android File Transfer on a Mac, launch the program from Finder.
In Windows, keep drilling down through the folders on your phone until you find the Pictures folder. Open a second File Explorer window and navigate to the folder that contains the photos you want to copy to your phone.
On a Mac, open a Finder window pointing to the folder that contains the photos to copy. In the Android File Transfer window, drill down to the Pictures folder. Select the photos you wish to transfer, then copy and paste them or drag and drop them into the Pictures folder on your phone.
How To Transfer Photos From Pc To Phone
-
Using a USB Cable for Android on Mac
- Connect your Android to your Mac. Use the Android charging cable to connect your Android to one of your computer’s USB ports. If your Mac doesn’t have a USB port, you will need to purchase a USB-C to USB-3.0 adapter. If your Android prompts you to select a connection type, tap Media device (MTP) on its screen before continuing.
- Download and install Android File Transfer. To do so: Go to Andriod.com>> File Transfer to Install Android File Transfer. Click Here To DOWNLOAD NOW
- Open the Finder. This blue-faced icon is in your Mac’s Dock.
- Select your pictures’ location. Click the pictures folder in the left-hand column of the folders. This will open the folder in the Finder window.
- Select pictures to transfer. Click and drag your mouse across a group of pictures you want to select, or hold down ⌘ Command and click each picture you want to select individually.
- Copy the pictures. Click the Edit menu item, then click Copy in the resulting drop-down menu.
- Open Android File Transfer. If Android File Transfer doesn’t automatically open, click the Launchpad spaceship icon, then click the Android File Transfer icon, which resembles a green Android mascot.
You can also click Spotlight in the top-right corner of the screen, type in android file transfer, and then click the Android File Transfer icon.
- Double-click the Internal storage or SD card folder. Depending on where you want to store your photos, this step will vary.
- Double-click the DCIM folder. This will open another folder.
- Double-click the Camera folder. It’s where your Android photos are stored.
- Paste the pictures into this folder. Click anywhere in the folder, then click Edit and click Paste Items in the drop-down menu. Your copied photos will begin transferring over to your Android. Once they finish doing so, you’ll be able to view them in your Android Photos app.












Pingback: iPhone Mysterious Alert Symbols Explained Here - TECHIEDS
Pingback: How To Watch P*rn Safely » TECHIEDS
Pingback: How to Set Up Emergency SOS on iPhone and Android » TECHIEDS