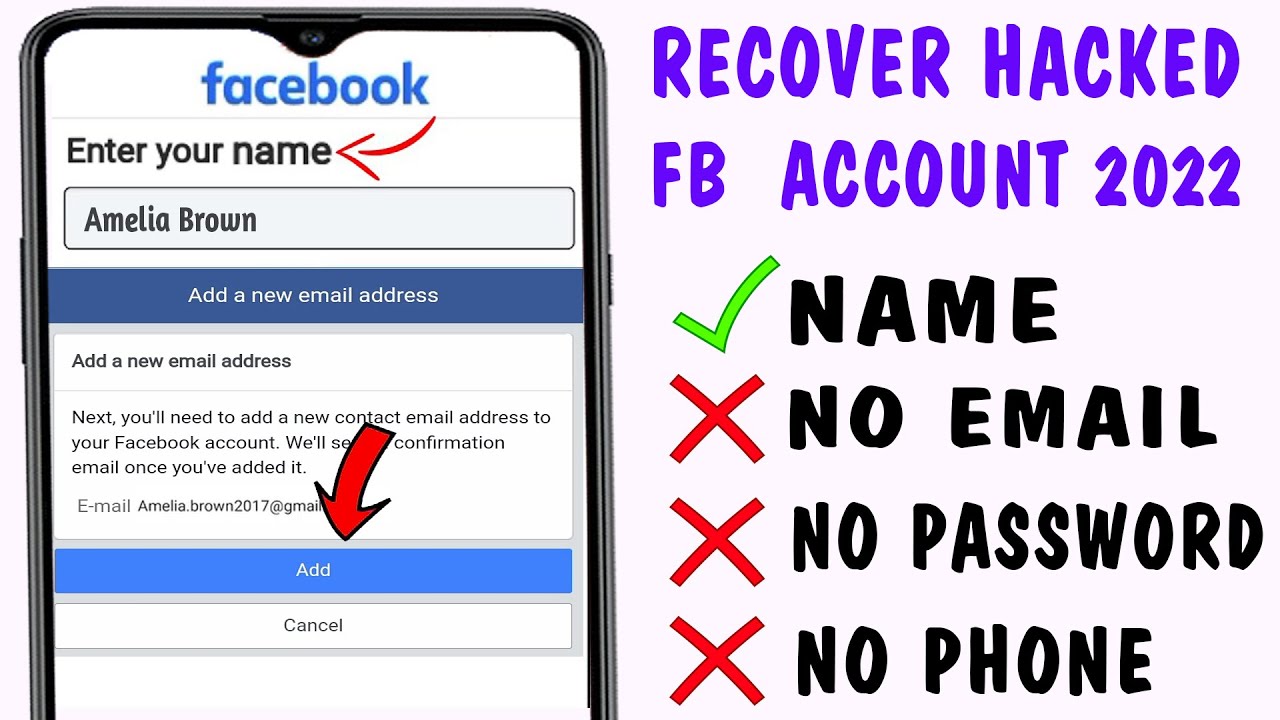Tech Tips
How To Transfer Your Facebook Photos And Videos To Another Service
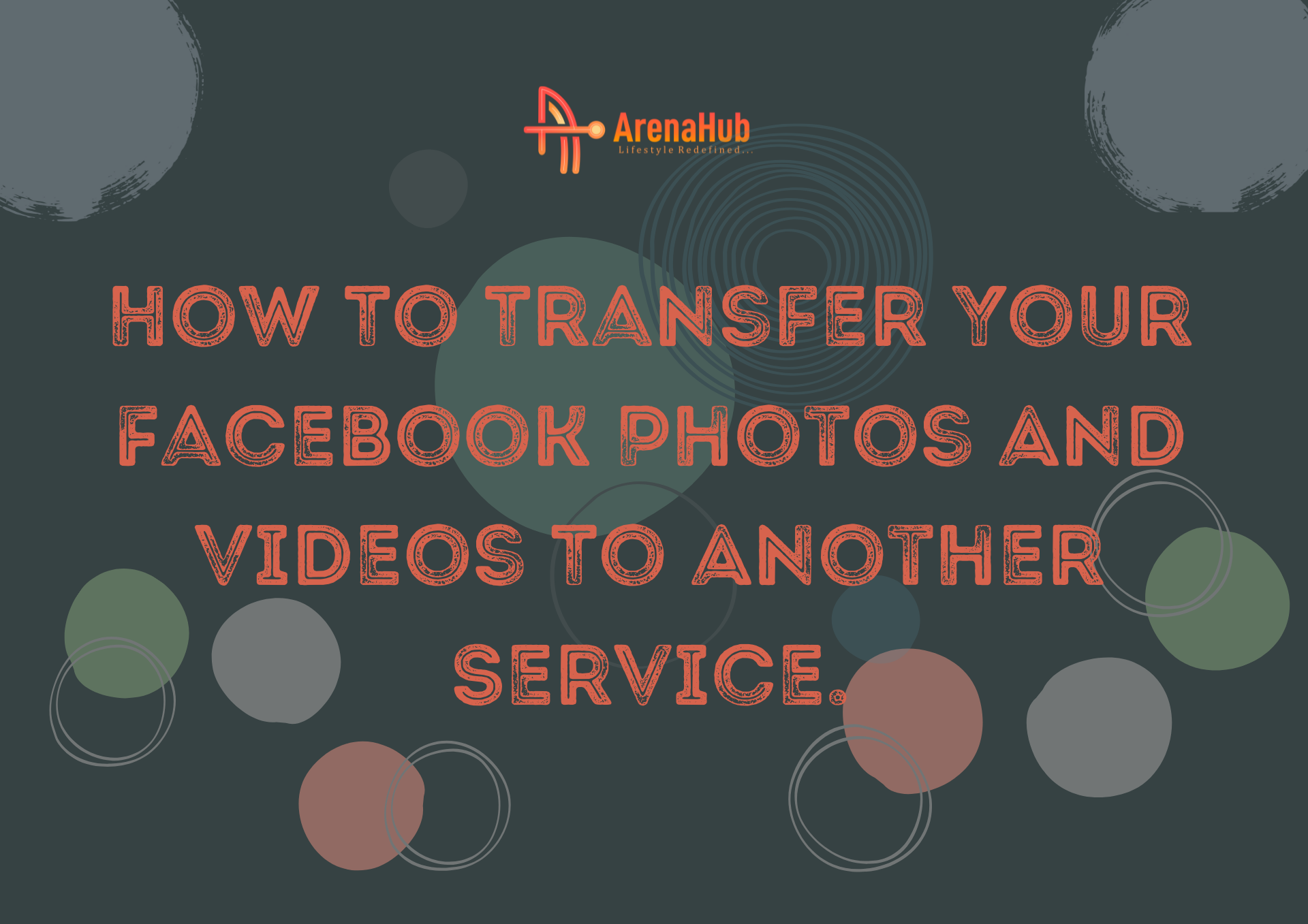
How To Transfer Your Facebook Photos And Videos To Another Service
Is your Facebook account a photographic memory? Do you always end the night of things later by uploading hundreds of photos on a social network?
You can delete these questionable images from your Facebook account and save them in a more private place.
Now Facebook’s built-in tool helps you easily transfer photos and videos to every five external services: Google Photos, Dropbox, Koofr, Photobucket, and Backblaze B2.
It’s easier than ever to move your Facebook photos to a different platform. A tool recently updated by the social media platform lets you transfer photos and videos with a couple of clicks to Google Photos, Dropbox, or a smaller service called Koofr.
You’ve been able to download Facebook photos in a single batch for years, and it’s always been easy to then upload a folder of files into services like Google Photos or Dropbox. But the new data transfer tool does the work for you. It’s faster and more efficient.
Perhaps most important, it keeps the photos organized the same way you have them on the social network, a useful feature if you’ve spent time sorting your pics.
There are several reasons you might want to do this. It’s always a good idea to have a backup, and making a copy of your data is an essential step if you decide to quit Facebook for good.
Facebook started letting users send files to Google Photos in 2019, but the new options could appeal to established Dropbox users. Koofr, a cloud-storage service based in Europe, is most likely to attract overseas users.
Among other security features, Facebook says it encrypts all photos stored on its servers. Facebook will add other services to the list soon, according to a company blog post.
See Also: Steps to a Successful Digital Marketing Career
To initiate the transfer, follow the steps below or go to Facebook to get started. (You’ll be asked to log in or re-enter your password.)
In a desktop browser: Click the down arrow in the top right corner and select Settings and Privacy > Settings > Your Facebook Information > Transfer a Copy of Your Photos or Videos > Choose a Destination > Select the service you want to use > Select Photos or Videos > Next.
From there you’ll be prompted to log in to your account on the destination service. Once you do, hit “Confirm Transfer” to get started.
During this process, you might get a security alert notifying you that Facebook has new permissions related to the account where you’re sending your photos.
If you want to move your photos or videos to a service other than Google, Dropbox, or Koofr, you’ll need to download them onto your computer, then upload the files manually. That’s not hard to do, but it takes a few extra steps.
See Also:
Top 10 Android Emulators for Windows PC and Mac (2022)
Transfer to Google Photos
To use Google Photos (iOS and Android), you’ll need a Google Account. Most Android devices should already have the app downloaded.
Whether you’re in the app or on the web, Google Photos allows you to view images by photos and albums, or by ones suggested for you. Open Google Photos to see what photos and videos are already stored there.
Transferring your photos and videos works the same as the Facebook website and app, though the initial steps to access the feature differ.
On the web, click the down arrow in the upper right and select Settings & Privacy and then Settings. From the app, click the hamburger icon and go to Settings & Privacy > Settings.
Transfer Facebook Photos

How To Transfer Your Facebook Photos And Videos To Another Service
At the Settings screen, go to Your Facebook Information (Your Information in the mobile app) and select Transfer a Copy of Your Information. Enter your Facebook password at the next screen and click Continue.
Under Common Destinations, choose Google Photos as the destination. Open Choose what to transfer and choose what media should be included in the transfer.
You can select only photos, only videos, only specific date ranges, or only specific albums or videos. After making your selections, click Next.
Click Connect to pick the Google Account you wish to use, then sign in if prompted. The first time you do this, you’ll have to grant Facebook access to your Google Photos library. Click Continue. You’re then taken back to Facebook and asked to confirm the transfer.
Click Confirm Transfer to initiate the transfer. You may be prompted to retype your Facebook password. The transfer of your photos or videos kicks off.
At the same time, you’ll receive an email confirming the transfer. If you wish to stop the transfer for any reason, click the Stop button. Otherwise, just hang tight and let it continue.
See Also: Metacoin: Detailed Tips on How to Buy
After the process finishes, a notification appears on Facebook, and you’ll receive an email confirming the transfer. Open your Google Photos page and go to the Albums section.
You should now see several new albums for the imported Facebook photos, including Timeline photos, mobile uploads, and profile pictures.
Transfer Facebook Videos
Open a specific album to see its photos and videos. After these initial files have been transferred, you can repeat the process to move the other set of files. So if you transferred your photos, you can then transfer your videos or vice versa.
Transfer to Dropbox
If you wish to use Dropbox for the transfer, sign in to your account to view any existing photos and videos already stored there. Open Settings & Privacy > Settings in Facebook and select Your Facebook Information (Your Information in the mobile app) and choose to Transfer a Copy of Your Information.
Pick Dropbox from the list of options then open Choose what to transfer to pick what media should be included in the transfer. You can select only photos, only videos, only specific date ranges, or only specific albums or videos.
Sign in to your Dropbox account if prompted and select Allow to give Facebook the necessary permissions for Dropbox. Click Start transfer.
Go back to Dropbox, open a folder called Apps, and then choose a subfolder called Facebook Data Transfer. That will contain two additional subfolders, one called Photo Transfer and the other Video Transfer. Browse each of those folders for your transferred photos and videos.
See Also: Top Programming Language To Learn In 2022
Transfer to Koofr
Though not as well known as services like Google Photos and Dropbox, Koofr is a file storage service based in Europe but available around the world.
You get 2GB of storage for free with the ability to get more by referring friends to the service and by upgrading to any of the many paid tiers.
Transfer Facebook Photos
As a bonus to users, Koofr allows you to store up to 15GB of Facebook photos and videos beyond your account quota.
After setting up an account on the Koofr website, return to Facebook and open Settings & Privacy > Settings. Go to Your Facebook Information (Your Information in the mobile app) and choose Transfer a Copy of Your Information. Select Koofr as the destination, then open Choose what to transfer to pick what media should be included in the transfer.
Sign in to your Koofr account if prompted and allow the necessary permissions. Click the Confirm Transfer button and wait for the transfer to complete. Go to Koofr and open a folder called Data Transfer. Check for the transferred photos or videos across that folder and its subfolders.
Transfer to Photobucket
Photobucket is a photo storage site that requires a paid subscription. After a free 21-day trial subscription, your choices include a 25GB plan at $6 a month or $65 a year, a 250GB plan at $8 a month or $87 a year, and an unlimited plan at $13 a month or $141 a year.
After setting up an account, return to Facebook and open Settings & Privacy > Settings. Go to Your Facebook Information (Your Information in the mobile app) and choose Transfer a Copy of Your Information.
Click Next, then click the button for Choose destination and select Photobucket from the list.
You can then choose what media will be transferred over. You can select only photos, only videos, only specific date ranges, or only specific albums or videos.
Sign in to your Photobucket account if prompted and allow the necessary permissions. Click the Confirm Transfer button and wait for the transfer to complete.
After the transfer is done, sign in to Photobucket. Depending on what you opted to transfer, you’ll see a folder for Facebook photos and Facebook videos. Look through the folders to see the transferred files.