Smart Phones
How To Turn Off Or Restart An iPhone
How To Turn Off Or Restart An iPhone
Chances are you prefer to keep your phone on all day, but sometimes it needs a full restart. There are many reasons your phone could be acting up—maybe it’s running slowly or is frozen—but knowing how to restart your phone can help solve several problems.
Powering down a phone may sound easy and self-explanatory, but there are different ways to go about it, depending on the model iPhone you own and the version of iOS it’s running. Here’s how to power off any iPhone.
How To Shut Down iPhone
For years, a physical button was the only means to turn off your iPhone. With the upgrade to iOS 11, you can navigate to Settings > General > Shut Down and turn off the device through the operating system. This may seem like an unnecessary option at first, but it is helpful if the physical button on the phone is not working or if you have mobility issues that prevent you from gripping or pressing hard on iPhone buttons.
See Also: Easy Step To Fix An iPhone Stuck On Apple Logo
How To Turn Off Older iPhone Models
If you need to power down an older iPhone model (or an iPhone SE) with a Home button, the easiest option is to hold down the power button for a few seconds until a message appears on the screen. The location of the button you need to press varies depending on your model iPhone. The power button is on the top for the iPhone 5 and older and is on the side starting with the iPhone 6. Finish the process by sliding the on-screen switch to the off position.
How To Force Restart an iPhone 8 or Later
Sometimes your phone stops working properly, and the only way to fix it is to reset things. However, if the screen is frozen, you won’t be able to do anything without initiating a force reset. How you perform this action depends on your iPhone model. With an iPhone 8 or later, quickly press and release the volume up button, quickly press and release the volume down button, then hold down the power button until you see the Apple logo.
How To Force Restart an iPhone 6, 7, or SE
If you have an iPhone 7 or iPhone 7 Plus, hold down both the side button and the volume down button at the same time until you see the Apple logo. For an iPhone 6, 6s, or SE, press and hold the home button and power button.
iPhone X, iPhone 11, iPhone 12
If you have an iPhone X, iPhone 11, or iPhone 12, there’s a new way to turn off your phone. On older iPhones, you would press and hold the Side (Power) button until you saw the Slide to Power Off option to turn off the phone. Now, pressing and holding the Side button on an iPhone X or iPhone 11 activates Siri.
You can still use a button sequence to turn off your iPhone, and we’ll show you an option for turning off your iPhone without using the buttons. We’ll also show you a few methods for restarting your iPhone.
How To Turn Off Your iPhone Using the Buttons
There are two ways you can turn off your iPhone X or iPhone 11 using the buttons.
One method is to press and hold either the Volume Up button or the Volume Down button and the Side button simultaneously until you see the Slide to Power Off slider.
NOTE: Quickly pressing the Volume Up button and the Side button takes a screenshot instead of showing the Slide to Power Off slider.
Alternatively, you can quickly press the Volume Up button followed by the Volume Down button, and then press and hold the Side button to access the Slide to Power Off slider. When using this method, the SOS slider doesn’t display. If you’re nervous about accidentally triggering a 911 call, you can use this method.
Press and hold Volume Up and Side button on iPhone
After using either of the button sequences, drag the Slide to Power Off slider to the right.
If you cancel either method using the Cancel button at the bottom, you’ll have to enter your passcode to access your phone.
How To Turn Off Your iPhone in Settings
If you’re not comfortable using the buttons to turn off your iPhone, you can do so in Settings.
On the Home screen, tap Settings.
Tap Settings on the iPhone Home screen
On the Settings screen, tap General.
Tap General in iPhone Settings
Tap Shut Down at the bottom of the General screen.
Tap Shut Down in iPhone Settings
Then, drag the Slide to Power Off slider to the right to turn off your iPhone.
How To Turn On Your iPhone
Turning your iPhone back on hasn’t changed. Press and hold the Side button until you see the Apple logo on the screen.
How To Restart Your iPhone Using the Buttons
If you need to restart your iPhone rather than turn it off, you have a few options.
Restarting your iPhone using the buttons is similar to the second method of turning it off discussed above.
First, quickly press the Volume Up button once.
Press the iPhone Volume Up button
Then, quickly press the Volume Down button once.
Press the iPhone Volume Down button
Press and hold the Side button and keep holding it down even when you see the Slide to Power Off slider. Keep holding the Side button down until you see the Apple logo.
Press and hold the Side button on iPhone
When using this method, be careful. If you don’t first press the Volume Up button, then the Volume Down button before pressing and holding the Side button, you could activate the SOS feature and automatically dial emergency services.
Restart Your iPhone Using AssistiveTouch
There are other options for restarting your iPhone if you’re uncomfortable with the button method.
AssistiveTouch is a useful iPhone Accessibility feature that allows you to perform many tasks without using the buttons on the phone, including restarting your phone. It’s not enabled by default.
To enable AssistiveTouch, go to the Settings app and tap Accessibility.
Tap Accessibility in iPhone Settings
Then, tap Touch on the Accessibility screen.
Tap Touch in iPhone Accessibility
On the Touch screen, tap AssistiveTouch.
Tap AssistiveTouch in iPhone Accessibility Settings
To enable AssistiveTouch, tap the AssistiveTouch slider button so it turns green.
Then, you need to add the Restart option to the AssistiveTouch menu. Tap Customize Top Level Menu.
Turn on AssistiveTouch in iPhone Settings
Tap any of the options on the Customize Top Level Menu screen. You can replace any option with the Restart option. You can also add more icons to the menu using the plus and minus buttons.
Tap a menu button in AssistiveTouch
Scroll through the list and tap Restart to select it. Then, tap Done.
Select Restart as an AssistiveTouch option
To restart your iPhone, tap the AssistiveTouch button on your Home screen and tap Restart.
See Also: iPhone 13 User? Here’s Top 5 Tips And Tricks To Use On Your iPhone
How To Restart iPhone using AssistiveTouch
On the confirmation dialog that displays, tap Restart.
Tap Restart to confirm
Restart Your iPhone Using Voice Control
Starting with iOS 13, you can now restart your iPhone completely hands-free using Voice Control, another Accessibility feature.
If you’ve never used Voice Control, you need to set it up and enable it. Don’t worry; it’s easy.
Go to Settings and tap Accessibility. Then, tap Voice Control.
Tap Voice Control in iPhone Accessibility Settings
On the Voice Control screen, tap Set Up Voice Control.
Tap Set Up Voice Control
You’ll see a screen telling you what you can do with Voice Control.
Tap Continue.
Tap Continue on the iPhone Voice Control screen
The next screen gives you examples of what you can say using Voice Control. You can scroll through the list to get an idea of how you can use Voice Control.
Tap Done.
Tap Done on the What Can I Say? screen
When Voice Control is enabled, you’ll see a blue and white microphone icon in the screen’s upper-left corner by the time.
Once you’ve set up Voice Control, you can enable it using Siri. Say, “Hey Siri,” and then say, “Turn on Voice Control.” Then, you can use the “Reboot Device” command with Voice Control and tap Restart.
iPhone Voice Control enabled
To reboot your iPhone using Voice Control, say “Reboot Device.” Then, tap Restart on the confirmation dialog that displays.

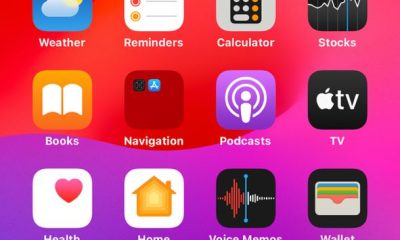

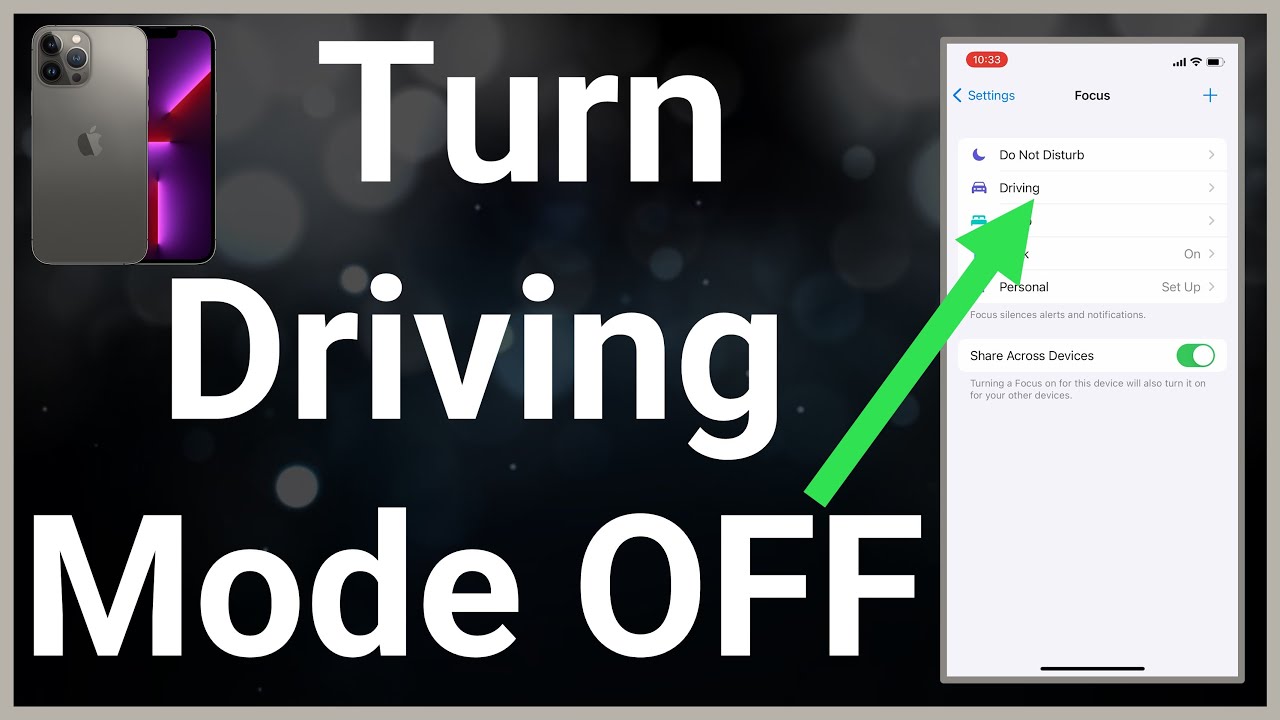












Pingback: How to Connect Your Xbox Controller With iPhone (2022) - ArenaHub
Pingback: How To Set Up And Use Your Apple Home Pod Mini » TECHIEDS