Tech Tips
How to use iPhone Focus in iOS 15
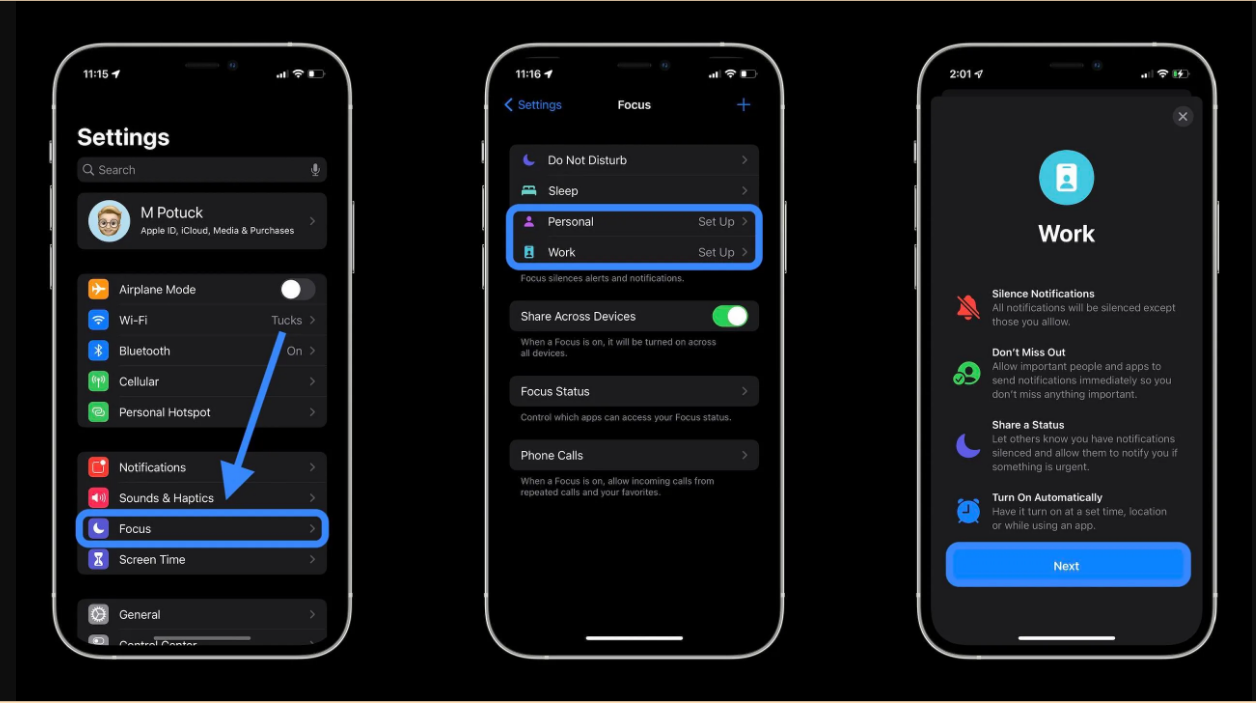
How to use iPhone Focus in iOS 15
Apple seeks to aid users to minimize distractions with the all-new Focus mode in iOS 15 (also supported by Mac, iPad, and Apple Watch). The feature has the ability to set notification, call, and message filters, auto-reply to others when you’re not available, and comes with handy customization and automation. This is how iPhone Focus works in iOS 15.
- The new iPhone Focus feature is an evolution of Apple’s Do Not Disturb and brings more flexibility, control, and automation to hopefully bring more… focus to your life.
At work or home, for driving, exercise, reading, creative time, sleep, or anything else, you can create a custom set of filters for how notifications, calls, messages, and auto-replies work on your iPhone.
How to use iPhone Focus in iOS 15
Steps to Setting up iPhone Focus:
- In iOS 15 on your iPhone or iPad, open the Settings app.
- Just above Screen Time, tap Focus.
- On the main Focus screen, you’ll find Do Not Disturb, Sleep, Personal, and Work to start with the option to add custom Focus modes with the + icon in the top right corner.
- “Share Across Devices” is enabled by default — tap the toggle to turn it off.
Focus works on Mac, iPad, and Apple Watch too with the macOS Monterey, iPadOS 15, and watchOS 8.
Below that, you have options to customize which apps can access your Focus Status and how phone calls work when Focus is turned on
The key parts of Focus include silencing alerts and notifications, picking any apps and people that you do want to be able to reach you/send alerts, and setting when you want that Focus to be enabled (you can also manually turn them on/off).
But if someone needs to share something important, iOS 15 includes the option to “Notify Anyway,” which will push the alert through in apps like Messages.
First up, you’ll pick which contacts and apps you want to still get notifications from in the Focus you’re setting up. Apple will suggest both people and apps based on the Focus you’re customizing:
- At the very bottom, you can quickly allow all of the suggestions or “Allow None”.
- In the middle, you can add more contacts/apps, remove all, or tap the – icon to remove individual ones.
- Then choose if you want to allow “Time Sensitive” notifications. Now, you can customize your Focus further with home screen custom pages, hidden notification badges, and dimming the lock screen. Just above “Home Screen” and “Options,” you also get another chance to turn Focus Status on/off.
Head back to the main Focus screen in Settings to set up more Focus modes for personal, driving, exercise, reading, or anything you can think of.
Tap the + icon in the top right corner to create a custom iPhone Focus or use one of the suggestions.
How to use iPhone Focus in iOS 15
iPhone Focus in use
Once you have a Focus setup, it will automatically turn on when scheduled if you selected that option.
If you didn’t set a time, location, or app for auto on/off and skipped the Smart Activation, you can turn iPhone Focus modes on in Control Center (focus shows up automatically in Control Center)
Siri support should be coming but isn’t working yet in the iOS 15 beta
You’ll see the icon for which Focus is enabled on your lock screen, notifications screen, Control Center, and Status Bar.
After long-pressing the Focus icon from the lock or notifications screen or in Control Center, you can tap them to turn a Focus on/off or tap the three-dot icon to modify the schedule.
More Focus details
If you want to adjust your Do Not Disturb, Do Not Disturb While Driving, or your Sleep schedule, all of those also live within the new Focus settings in iOS 15 (Driving is a suggestion under the + icon).
The Focus Status that will give an auto-reply to others when you’re using Focus will work with Apple’s Messages app and also third-party apps. In the early beta stage, this isn’t live yet, but we should see developers adopt this feature in the weeks ahead. You’ll also be able to control which apps have access to Focus Status under that section in the features settings.
Share your Focus status
When you set up a Focus, you can turn on Share Focus Status so that apps display to people who message you that you have notifications silenced. The apps only know that you have notifications silenced.
Apps don’t know which Focus you have turned on, so the name is never shared. Focus status is shared in apps when you have a Focus turned on and after you give the app permission.
To turn Focus Status on:
- Go to Settings > Focus.
- Select the Focus you set up.
- Tap Focus Status, then turn it on.
Customize settings for Home Screen
After you set up Focus, you can silence notifications or allow only notifications from the people and apps that match your Focus.
You can also customize a Home Screen page that has only apps related to your Focus and make that page the only one accessible during the time you have the Focus enabled. Here’s how:
How to use iPhone Focus in iOS 15
- Go to Settings > Focus.
- Select the Focus that you want to customize, then tap Home Screen.
- Turn on Custom Pages, then select the Home Screen pages you want to use during this Focus.
- Tap “Done.”
From here, you can also turn on hiding Notification Badges, which hide notifications on your Home Screen apps.

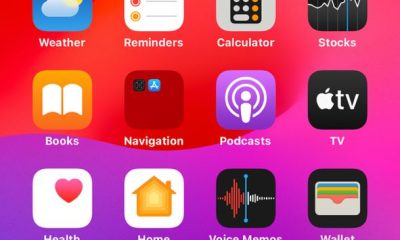

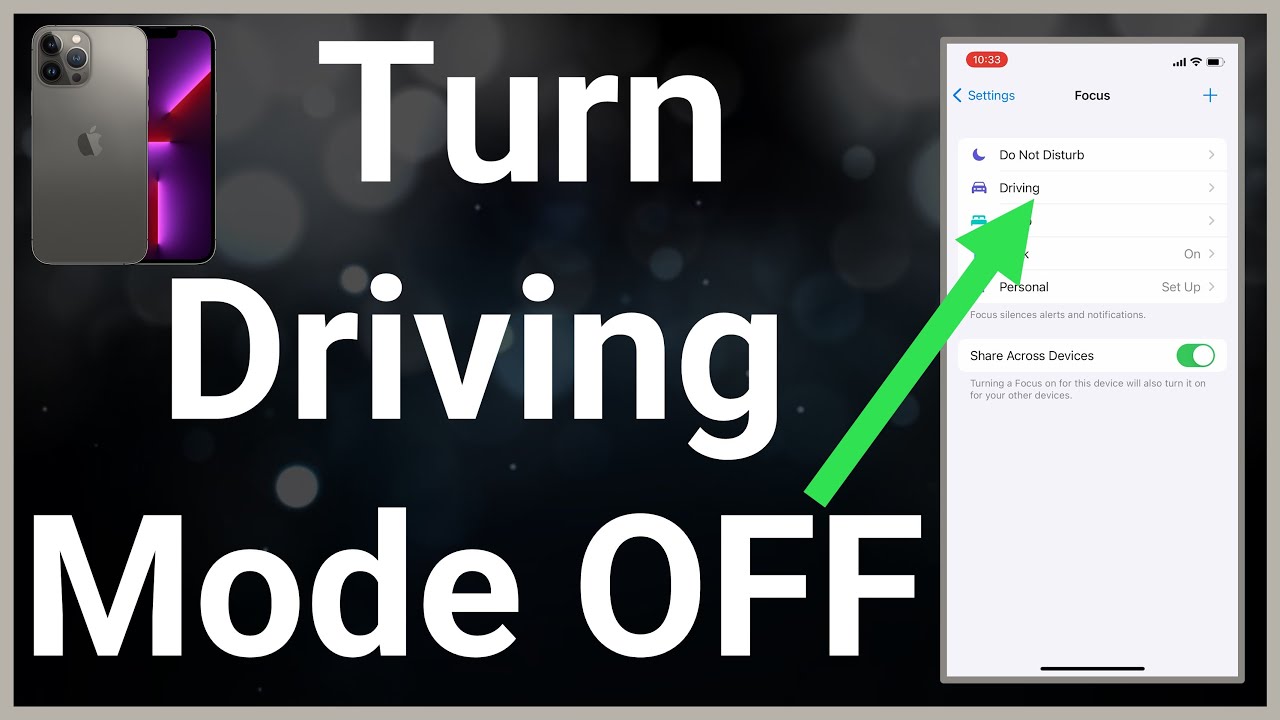

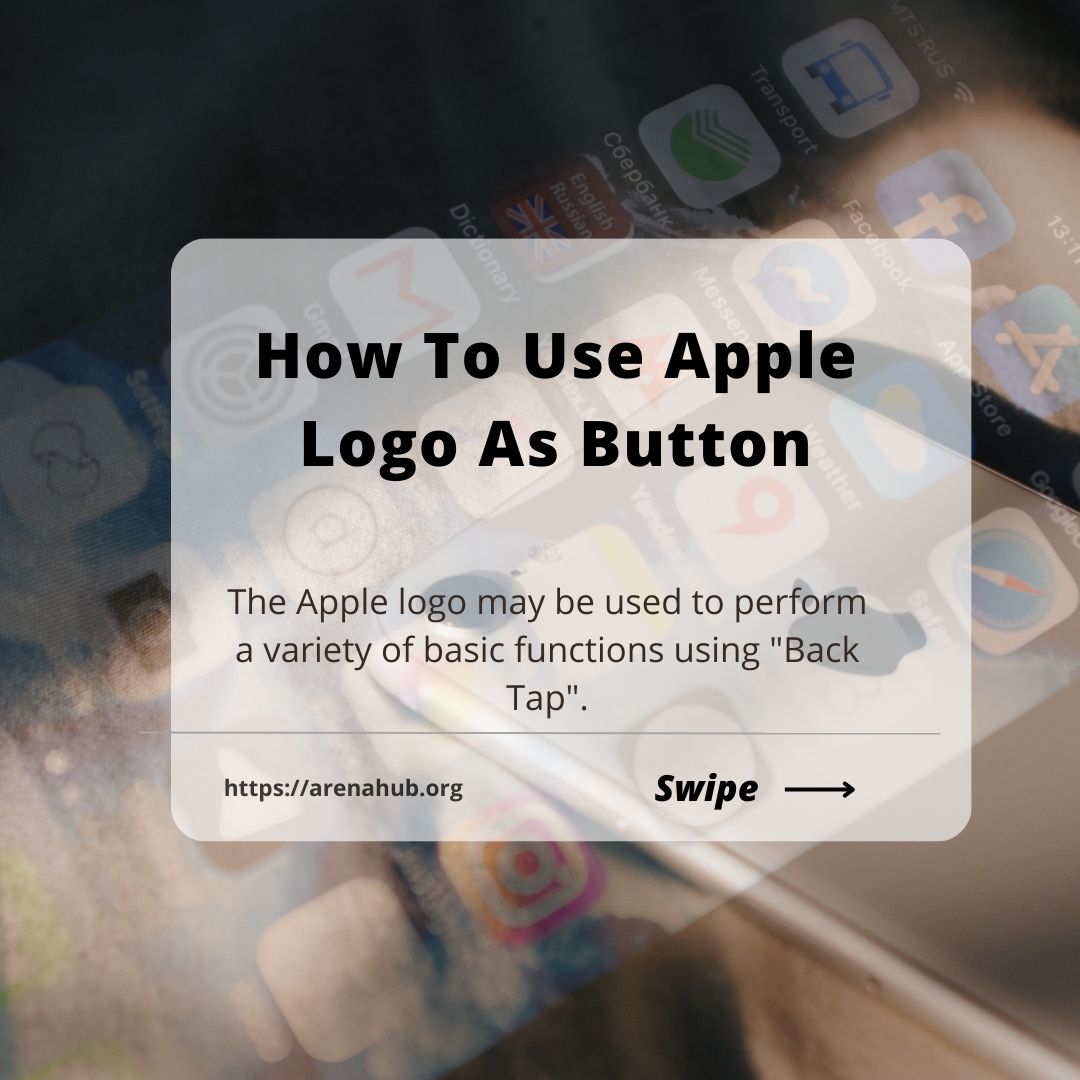











Pingback: How To Transfer Photos From Your Pc To Your Phone - TECHIEDS