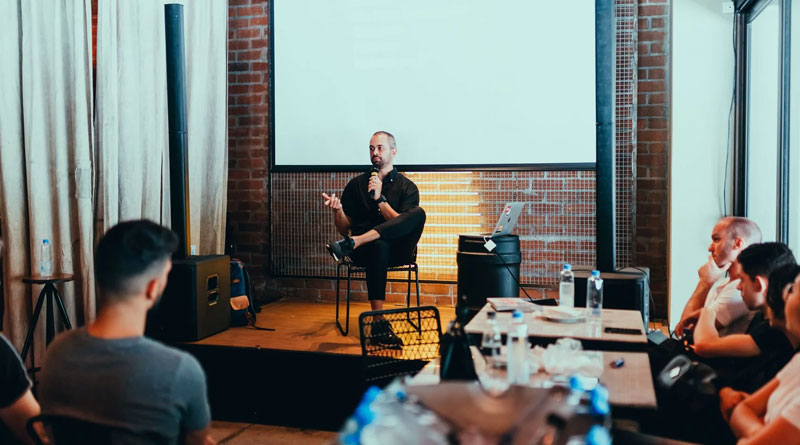Smart Phones
Samsung Galaxy A53 5g Vs Samsung Galaxy A33 5g: Which Is Better?
Samsung Galaxy A53 5g Vs Samsung Galaxy A33 5g: Which Is Better?
The Galaxy A53 5G and the Galaxy A33 5G are two of Samsung’s latest additions to the Galaxy A series. If you’re looking to buy a mid-range phone, these two phones should definitely be on your radar. Let’s compare them to find out which is best for you?
The Galaxy A53 5G starts at $449/€449/£399 and the Galaxy A33 5G starts at €369/£329; strangely enough, Samsung has decided not to launch the latter in the US, which explains the absence of an official dollar price for the device.
The base variant of both phones features 6GB RAM and 128GB ROM but if you’re a power user or gamer, you can get the maxed-out variant with 8GB RAM and 256GB ROM. Both have a microSD slot as well.
Dimensions and Build
Samsung Galaxy A33 5G all colors variants
Galaxy A53: 159.6 x 74.8 x 8.1 mm; 189 grams; IP67 rating
Galaxy A33: 159.7 x 74 x 8.1 mm; 186 grams; IP67 rating
In terms of size, the Galaxy A53 and the A33 are practically twins. On paper, the former is a tiny bit wider and heavier than the latter; however, in real life, you’d have a hard time differentiating the two. Both devices come with an IP67 rating for water and dust resistance.
See Also: Spécifications, prix et meilleures offres de l’iPhone 13 Pro Max
Camera
Galaxy A53: 64MP f/1.8 primary with PDAF, OIS, and 4K video; 12MP f/2.2 ultra-wide with 123 degree FOV; 5MP f/2.4 macro; 5MP f/2.4 depth; 32MP f/2.2 front camera with 4K video
Galaxy A33: 48MP f/1.8 primary with PDAF, OIS, and 4K video; 8MP f/2.2 ultra-wide with 123 degree FOV; 5MP f/2.4 macro; 2MP f/2.4 depth; 13MP f/2.2 front camera with 1080p video
The camera experience on the Galaxy A53 and the Galaxy A33 is almost identical. Although the camera specs are slightly different in terms of megapixels (i.e. image resolution), you wouldn’t find any differences in color science or image processing.
So, if you’re thinking about buying the A53 in hope that it’s got a better camera, you might be better off just getting the cheaper A33 instead. The macro and depth lenses on both devices are there mostly for marketing purposes; we’d trade them both for a single telephoto lens.
Display
Galaxy A33 5G and Galaxy A53 5G put side by side
Galaxy A53: 6.5 inches; 120Hz refresh rate; FHD+ resolution at 1080 x 2400 pixels; Super AMOLED; ~405 PPI; ~85.4% screen-to-body ratio; 800 nits peak brightness; Gorilla Glass 5
Galaxy A33: 6.4 inches; 90Hz refresh rate; FHD+ resolution at 1080 x 2400 pixels; Super AMOLED; ~411 PPI; ~83.7% screen-to-body ratio; 800 nits peak brightness; Gorilla Glass 5
If you only care about specs, then the difference in display on the Galaxy A53 and the A33 is not that big. Both devices have a Super AMOLED panel, the same resolution, the same peak brightness level, the same protection, and a high refresh rate.
But viewing experience isn’t just about specs; it’s also about the design of the display panel. The A33 comes with a more old-fashioned teardrop notch design and a thicker bottom bezel, which, of course, is done intentionally to make the A53 look better with its hole-punch cutout.
See Also: iPhone SE 3 (2022): Everything You Need To Know
Which One Should You Go For?
The Galaxy A53 and the Galaxy A33 share more similarities than differences. Both devices have the same 5nm Exynos 1280 processor, 5000mAh battery, 25W fast wired charging, and IP67 rating. They also have microSD card support, have the same colors options, and nearly identical dimensions.
Sadly, both devices neither have a headphone jack nor come with a charger in the box.
If your goal is to get the most value for your money, the Galaxy A33 will serve you better. That said, its slower refresh rate and dull-looking front design go against 2022 smartphone standards. Conversely, if you’re a gamer, movie buff, or content creator, the Galaxy A53 is worth the extra cost.
Hardware and specs
Galaxy A53 5G: Exynos 1280, 6GB RAM, 128GB storage, microSD, 5000mAh
Both the Samsung Galaxy A53 5G and the Galaxy A33 5G run on Samsung’s Exynos 1280 chipset and they both offer 6GB of RAM and 128GB of storage. Crucially, there is microSD support in these models though – something the flagship Galaxy S22 range doesn’t offer.
In case their names didn’t give them away, the Galaxy A33 5G and A53 5G are both 5G capable.
Battery capacity is the same on the two models too, with a 5000mAh cell under the hood, and both offering 25W fast charging. It’s worth adding here that both models also offer an under-display fingerprint sensor in terms of biometrics and both have stereo speakers with Dolby Atmos too.
In terms of software, the A33 and A53 will deliver the same user experience with both devices running on Android 12 with One UI 4.
See Also: Xiaomi Redmi Note 11 Pro: All You Need To Know
Conclusion
The Samsung Galaxy A53 5G and A33 5G are very similar in their offerings. The Galaxy A53 5G offers a slightly more premium design with its glossy frame and punch hole camera, and it also offers a fractionally larger display with a higher refresh rate and a more capable camera system on the front and rear.
The two devices offer the same hardware though in terms of processor, RAM, and storage capabilities, and they are also 5G capable, whilst offering the same battery capacities too.
The Samsung Galaxy A33 5G is a little cheaper, but for that saving, you get a 90Hz display instead of 120Hz, a matte frame instead of glossy, and slightly lower resolution camera sensors. There’s really not a huge amount in them so the decision is likely to come down to your budget and whether the A53’s bump in some features is important to you.