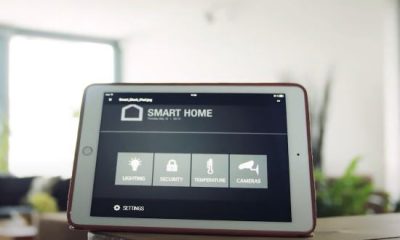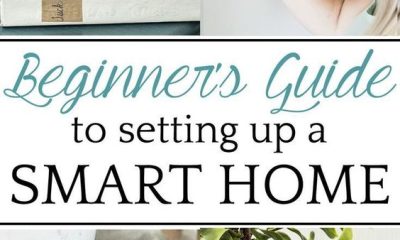Popular
How to Set Up a Smart Weight Scale with Google Assistant: Your Step-by-Step Guide

How to Set Up a Smart Weight Scale with Google Assistant: Your Step-by-Step Guide
Introduction
In today’s fast-paced world, staying on top of your health and fitness goals is easier with the help of cutting-edge technology. Smart weight scales, equipped with a range of features and connected to the Internet of Things (IoT), have become valuable tools in monitoring and managing your well-being. To take this convenience to the next level, integrating your smart weight scale with Google Assistant can provide seamless access to your health data, making it easier to track your progress and stay motivated.
In this comprehensive guide, we will walk you through the process of setting up your smart weight scale with Google Assistant. By the end of this journey, you’ll be able to effortlessly obtain your weight and other vital health metrics using simple voice commands, all thanks to the power of Google Assistant. Let’s embark on this exciting journey of fitness and technology integration.
A Brief Overview of Smart Weight Scales
Before delving into the setup process, let’s take a moment to understand what smart weight scales are and why they have become an essential part of modern health monitoring.
Smart weight scales, also known as digital or connected scales, go beyond the traditional bathroom scale’s capabilities. These high-tech devices not only measure your body weight but also offer additional insights into your health, such as body fat percentage, muscle mass, bone density, and more. They work by employing advanced technology like bioelectrical impedance analysis (BIA) and sending data to a corresponding smartphone app via Wi-Fi or Bluetooth.
The advantage of using a smart weight scale is that it provides a holistic view of your physical health, enabling you to make informed decisions about your fitness journey. With Google Assistant integration, accessing this information becomes more accessible and efficient.
Importance of Integrating with Google Assistant
Google Assistant is a virtual voice-activated assistant developed by Google. It operates on various devices, including smartphones, smart speakers, and smart displays. By integrating your smart weight scale with Google Assistant, you open the door to a new level of convenience in tracking your health progress.
The ability to use voice commands to request and receive your weight and other health data makes the entire process hands-free. This means no more searching for your smartphone or app, and no more manual data entry. Whether you’re getting ready for your morning routine or preparing for a workout, Google Assistant can quickly provide you with the information you need, allowing you to focus on your health goals.
Purpose of the Guide
This guide aims to help you set up your smart weight scale with Google Assistant, providing you with a comprehensive step-by-step process. We will cover everything from selecting the right scale and assembling it to linking the scale’s app with Google Assistant and using voice commands effectively.
By the end of this guide, you will have the knowledge and tools to seamlessly integrate your smart weight scale with Google Assistant, making your health monitoring more efficient and enjoyable. So, let’s get started on this journey towards a healthier and tech-savvy you.
II. Preparations
Before we dive into the nitty-gritty of setting up your smart weight scale with Google Assistant, it’s crucial to ensure that you have everything in place. In this section, we’ll cover the essential preparations you need to make for a smooth and successful integration.
A. Research and Choose a Compatible Smart Weight Scale
1. Smart weight scale compatibility: Start by researching smart weight scales that are compatible with Google Assistant. Look for models that specifically mention integration with Google Assistant in their features.
2. Read user reviews: Take the time to read user reviews and ratings for the scales you’re considering. This can provide insights into the scale’s accuracy, reliability, and ease of use.
3. Consider additional features: Think about what health metrics are most important to you. Some scales offer a wide range of measurements, including body fat percentage, BMI, and more. Choose a scale that aligns with your health monitoring needs.
4. Budget considerations: Set a budget for your smart scale. Prices can vary, so finding one that offers the features you need while staying within your budget is important.
B. Ensure a Stable Wi-Fi Connection
1. Home Wi-Fi network: Check the stability and strength of your home Wi-Fi network. A reliable Wi-Fi connection is essential for your smart scale to communicate with both its app and Google Assistant seamlessly.
2. Wi-Fi setup instructions: Familiarize yourself with the process of connecting devices to your home Wi-Fi network. If you’re unsure, consult your Wi-Fi router’s manual or your internet service provider.
3. Wi-Fi network name and password: Ensure you have the network name (SSID) and password readily available. You’ll need this information during the setup process.
4. Consider Wi-Fi range: If your smart scale will be placed far from your Wi-Fi router, you may want to invest in a Wi-Fi extender to ensure a strong signal in the scale’s location.
C. Set Up a Google Account
1. Create a Google Account: If you don’t already have a Google Account, you’ll need one to use Google Assistant. Visit Google’s account creation page and follow the steps to set up your account.
2. Link your Google Account: Ensure that your Google Account is linked to your smartphone or smart device where you plan to use Google Assistant.
3. Enable Google Assistant: Make sure Google Assistant is activated on your device. You can do this by going to the settings or app preferences on your device.
4. Voice setup: Consider configuring voice recognition and preferences for a personalized Google Assistant experience.
With these preparations in place, you’ll be ready to proceed with the setup of your smart weight scale and its integration with Google Assistant. In the next section, we’ll guide you through the unboxing and assembly process, ensuring your scale is ready for the next steps.
III. Unboxing and Assembling Your Smart Weight Scale
Now that you’ve completed the necessary preparations, it’s time to get hands-on with your smart weight scale. In this section, we’ll guide you through the unboxing and assembly process to ensure your scale is ready for setup.
A. Unbox the Smart Weight Scale
1. Careful unboxing: Gently open the packaging, ensuring you don’t damage any components or accessories during unboxing.
2. Check for included items: Review the included items list in the user manual. Ensure you have all the components mentioned in the packaging.
3. Remove protective materials: Most smart scales have protective films or covers. Remove these to reveal the scale’s surface and display.
4. Inspect for any damage: Examine the scale for any visible damage that may have occurred during shipping. If you notice any issues, contact customer support immediately.
B. Assemble and Prepare the Scale for Use
1. Follow the user manual: Consult the user manual that comes with the scale for specific assembly instructions. Each scale may have a unique assembly process.
2. Insert batteries (if required): If your smart scale uses batteries, install them according to the user manual’s instructions. Ensure the batteries are correctly inserted.
3. Check power source: For scales with rechargeable batteries, ensure they are sufficiently charged before proceeding with setup.
4. Place on a hard, level surface: Find a stable, flat surface in your home where you’ll position the scale. It’s essential to choose a location that won’t wobble during use.
C. Ensure Batteries Are Installed (If Necessary)
1. Battery type: If your scale requires batteries, confirm the type and quantity needed. Typically, smart scales use AA or AAA batteries.
2. Proper battery insertion: Carefully install the batteries, following the polarity instructions indicated on the scale or in the user manual.
3. Battery compartment cover: Close and secure the battery compartment cover to prevent any power interruptions during use.
4. Battery life: Be aware of the estimated battery life of your scale. Some scales have long-lasting batteries, while others may require replacement more frequently.
By carefully following these steps, your smart weight scale will be ready for the next stages of setup and integration with Google Assistant. In the following sections, we’ll guide you through smartphone app installation, scale calibration, and the setup of Google Assistant to ensure a seamless and convenient experience.
IV. Smartphone App Installation
In this section, we’ll guide you through the process of installing the smartphone app that pairs with your smart weight scale. This app is crucial for collecting and managing your health data.
A. Download and Install the Manufacturer’s App
1. App Store or Play Store: Visit your device’s app store (e.g., Apple App Store for iOS or Google Play Store for Android) to search for the manufacturer’s app associated with your smart scale.
2. Download the app: Find the app and tap the download or install button. Wait for the app to be downloaded and installed on your device.
3. Open the app: Once the app is installed, open it by tapping the app’s icon on your device’s home screen.
4. Create an account or log in: Follow the app’s on-screen instructions to create an account or log in if you already have one. This account will be used to store and access your health data.
B. Create an Account or Log In
1. Register with the app: If you’re creating a new account, provide the necessary information, such as your email address and a secure password.
2. Verify your email: Check your email for a verification link or code to confirm your account. Follow the provided instructions.
3. Login: If you already have an account, simply log in with your credentials.
4. Forgotten password: If you forget your password, use the app’s “forgot password” feature to reset it.
C. Connect the Scale to the App
1. Access settings: Inside the app, navigate to the settings or setup section where you’ll find options to pair your smart scale.
2. Bluetooth or Wi-Fi pairing: Follow the app’s instructions to establish a connection between your smart scale and the app. This usually involves Bluetooth or Wi-Fi pairing.
3. Sync data: Once connected, your scale should start syncing data with the app automatically. You may need to step on the scale briefly to initiate the first sync.
4. Confirm synchronization: Ensure that your weight and health data are accurately displayed in the app.
With the manufacturer’s app successfully installed and your smart scale connected, you’re now prepared to move on to the next steps in integrating your smart weight scale with Google Assistant. In the upcoming sections, we’ll cover scale calibration, setting up Google Assistant, and using voice commands to retrieve your health data effortlessly.
V. Scale Calibration
Now that you’ve set up the manufacturer’s app and connected your smart weight scale to it, it’s essential to ensure the scale provides accurate measurements. Calibration helps fine-tune the scale’s sensors and guarantees the precision of your health data.
A. Place the Scale on a Hard, Level Surface
1. Choose an appropriate location: Select a location in your home where the scale will be used. Ensure it’s on a hard, flat, and stable surface. Avoid carpeted areas as they can affect accuracy.
2. No uneven flooring: Check for any irregularities or unevenness in the floor. These can lead to inaccurate measurements.
3. Avoid nearby objects: Make sure there are no objects or obstacles near the scale that could interfere with the measurement process.
B. Step on the Scale to Calibrate It
1. Step on the scale: Place your feet evenly on the scale’s surface. Ensure you’re balanced and not leaning to one side.
2. Calibration process: Some smart scales automatically calibrate when you step on them. Wait for the display to stabilize and show your weight.
3. Follow on-screen instructions: If your scale requires additional steps for calibration, follow the on-screen prompts provided by the app or the scale itself.
4. Repeat if necessary: If you suspect any inaccuracies, you can repeat the calibration process or refer to the manufacturer’s instructions for troubleshooting.
Calibrating your smart weight scale is a crucial step to ensure that it provides precise measurements, which are essential for tracking your health progress accurately. In the next section, we’ll guide you through setting up Google Assistant to work seamlessly with your smart scale, allowing you to access your health data effortlessly using voice commands.
VI. Google Assistant Setup
In this section, we’ll walk you through the process of setting up Google Assistant to work in harmony with your smart weight scale. This integration will enable you to effortlessly access your health data using simple voice commands.
A. Open the Google Assistant App
1. Access your device: Open the Google Assistant app on your smartphone, smart speaker, or other compatible device. Make sure you’re signed in with your Google Account.
2. App preferences: Navigate to the app’s settings or preferences to configure Google Assistant according to your preferences.
3. Voice recognition: Customize voice recognition settings if needed to improve the accuracy of voice commands.
B. Configure Google Assistant Settings
1. Device settings: Adjust device-specific settings for Google Assistant, such as language preferences, wake word, and regional settings.
2. Account linking: Ensure that your Google Account is linked to the Google Assistant app for a personalized experience.
3. Voice commands for health data: Explore the available voice commands related to health and fitness, and enable them for your Google Assistant.
C. Link the Manufacturer’s App to Google Assistant
1. App linking: Within the Google Assistant app, navigate to the section for linking external apps and services.
2. Search for your scale’s app: Find the manufacturer’s app associated with your smart scale in the list of available apps and select it.
3. Authorize access: Follow the on-screen prompts to authorize Google Assistant’s access to the scale’s app. This allows data retrieval.
D. Authorize the Scale’s Access
1. Confirm permissions: Review the permissions Google Assistant requires for accessing your health data via the manufacturer’s app. Confirm these permissions.
2. Sync data: Once the authorization is complete, your smart scale should be able to sync data with Google Assistant.
3. Voice commands for health data: Test voice commands to ensure Google Assistant can provide you with your weight and other health metrics.
With Google Assistant successfully set up and integrated with your smart weight scale, you’re now equipped to access your health data effortlessly through voice commands. In the upcoming section, we’ll explore various voice commands you can use to retrieve your health metrics, making the entire process of health tracking more convenient and efficient.
VII. Voice Commands
Now that you’ve integrated your smart weight scale with Google Assistant, it’s time to explore the convenience of using voice commands to access your health data. In this section, we’ll provide you with a range of voice commands you can use to retrieve essential health metrics.
A. Start Using Google Assistant with Your Scale
1. Wake word activation: To initiate Google Assistant, use the wake word, such as “Hey Google” or “OK Google,” followed by your voice command.
2. Ask about your weight: Simply say, “Hey Google, what’s my weight today?” Google Assistant will provide your current weight as recorded by your smart scale.
3. Request other health metrics: You can ask for other metrics like body fat percentage, BMI, muscle mass, or any data available through your smart scale’s app.
B. Ask Google Assistant for Your Weight and Other Metrics
1. Natural language queries: Feel free to use natural language when requesting your health data. For example, you can say, “Hey Google, can you tell me my body fat percentage for today?”
2. Voice recognition accuracy: Ensure that your voice commands are clear and well-pronounced for optimal accuracy.
3. Immediate responses: Google Assistant will provide immediate responses, making it easy to stay updated on your health progress.
C. Explore Additional Voice Commands and Features
1. Set reminders: You can use Google Assistant to set reminders for regular weigh-ins or workout sessions.
2. Integration with health apps: Some scales and apps allow integration with third-party health and fitness apps. You can inquire about the compatibility and set up such integrations if available.
3. Ask for health tips: Google Assistant can provide you with health and fitness tips to help you on your wellness journey.
By incorporating these voice commands into your daily routine, you’ll enjoy the convenience of effortlessly accessing your health metrics. Google Assistant’s integration with your smart weight scale streamlines the process of tracking your fitness goals. In the next section, we’ll cover common troubleshooting issues you may encounter during this integration and provide solutions to resolve them.
VIII. Troubleshooting
While setting up your smart weight scale with Google Assistant is a seamless process, you may encounter occasional issues that require troubleshooting. In this section, we’ll address common problems and provide solutions to ensure your integration runs smoothly.
A. Common Issues and Solutions
1. Voice recognition problems: If Google Assistant has trouble understanding your voice commands, try speaking clearly and in a quiet environment. Check for any background noise that might interfere with voice recognition.
2. Syncing errors: If your scale’s data isn’t syncing correctly with Google Assistant, ensure both the scale’s app and Google Assistant are up to date. Restart your devices and check your Wi-Fi connections.
3. Missing data: If specific health metrics are missing from the information provided by Google Assistant, verify that your scale records and syncs that data correctly with the app.
4. Authorization issues: If you’re having problems with authorizing access to your scale’s app, revisit the linking process in the Google Assistant settings and reauthorize if necessary.
B. Contacting Customer Support If Necessary
1. Manufacturer support: If you encounter persistent issues with your smart scale, don’t hesitate to contact the manufacturer’s customer support. They can provide specific assistance tailored to your scale model.
2. Google Assistant support: For Google Assistant-related issues, you can seek help through Google’s support channels, which may include online documentation or direct support.
3. Community forums: Explore online community forums and discussion boards where users share their experiences and solutions to common problems.
By addressing any troubleshooting issues promptly and effectively, you’ll ensure that your smart weight scale continues to work harmoniously with Google Assistant, providing you with accurate and convenient access to your health data. In the next section, we’ll provide you with tips and best practices to maximize the benefits of your integrated health monitoring system.
IX. Tips and Best Practices
To make the most of your smart weight scale with Google Assistant integration, it’s essential to follow certain best practices and consider various tips that enhance your health tracking experience. In this section, we’ll provide you with valuable insights to maximize the benefits of this technology.
A. Maximizing the Use of Your Smart Scale with Google Assistant
1. Regular weigh-ins: Consistency is key. Make it a habit to weigh yourself at the same time each day or week for the most accurate trend tracking.
2. Set goals: Establish clear fitness or weight loss goals and use Google Assistant to monitor your progress. You can say, “Hey Google, how far am I from my weight goal?”
3. Health diary: Keep a health diary by recording significant data points or changes in your health and fitness journey. Google Assistant can help you with reminders for this task.
4. Privacy settings: Familiarize yourself with the privacy settings of your scale and the app. Ensure your data is kept secure and private.
B. Privacy and Data Security Considerations
1. Data sharing: Be cautious about sharing your health data with third-party apps or services. Only authorize data sharing with trusted and reputable sources.
2. Update software: Regularly update the firmware and software of your smart scale, app, and Google Assistant to benefit from the latest security features.
3. Password protection: Secure your accounts with strong, unique passwords to prevent unauthorized access to your health data.
4. Data backup: Consider backing up your health data in case of unexpected data loss. Your scale’s app may offer this feature.
C. Regular Maintenance and Updates
1. Scale maintenance: Keep your smart scale clean and free of dust to maintain its accuracy. Follow any manufacturer-recommended maintenance guidelines.
2. Firmware updates: Stay informed about firmware or software updates for your smart scale and its associated app. These updates may introduce new features or improve performance.
3. Device compatibility: Ensure that your smart scale, app, and Google Assistant remain compatible with each other. Check for compatibility updates as needed.
4. Explore new features: Periodically explore the capabilities of your smart scale and Google Assistant to make the most of their functions.
By following these tips and best practices, you’ll be better equipped to achieve your health and fitness goals with your smart weight scale and Google Assistant integration. This technology offers a convenient and efficient way to monitor your well-being, making your health journey more manageable and enjoyable.
X. Conclusion
In this comprehensive guide, we’ve taken you through the process of setting up a smart weight scale with Google Assistant, enabling you to effortlessly access and monitor your health metrics using voice commands. We’ve covered everything from choosing the right scale and assembling it, to linking it with Google Assistant and addressing potential issues. We’ve also provided valuable tips and best practices for maximizing the benefits of this technology.
As you embark on your journey of fitness and technology integration, keep in mind that the power of data-driven health monitoring is now at your fingertips. With the convenience of Google Assistant, you can seamlessly track your weight, body fat percentage, and other vital health metrics, making it easier than ever to reach your health and fitness goals.
Whether you’re working on weight loss, muscle gain, or simply maintaining a healthy lifestyle, this smart scale integration can be a valuable tool in your arsenal. Regular weigh-ins, goal setting, and data-backed insights will help you stay motivated and on track.
Additionally, remember the importance of privacy and data security when sharing your health information. Always opt for trusted sources and regularly update your devices and software to stay protected.
In conclusion, your smart weight scale with Google Assistant can be a game-changer in your health journey. Embrace this integration, stay consistent in your tracking, and you’ll be on your way to a healthier and more connected you. Enjoy the convenience and benefits of modern health monitoring technology at your fingertips.