Smart Phones
How to schedule emails in iOS 16 Mail
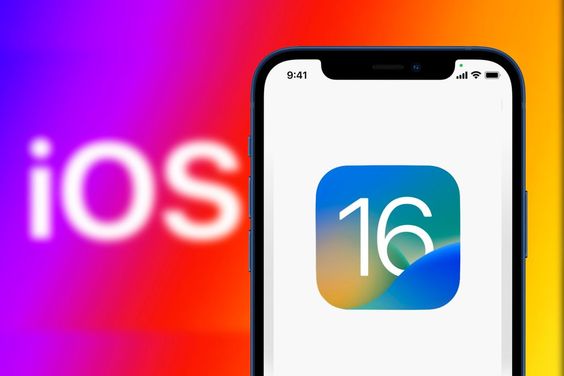
How to Schedule Emails in iOS 16 Mail
You can now schedule emails in iOS 16’s Mail app, to send emails at a later time. Having the ability to schedule emails in iOS is long overdue. Many of the best email apps for the iPhone have let you schedule when outgoing messages are sent. But Apple’s own Mail app has not been one of them. That changes with iOS 16, which lets you send scheduled emails so that messages go out when you want them to.
With schedule send, you can make sure that email’s hitting the inbox of your boss right when you know she’s checking her messages. Scheduled Send also lets you write emails whenever inspiration hits but send them at a more appropriate hour.
iOS 16 Mail‘s scheduled send feature is easy to use, but not so easy to find. We’ll show you how to send scheduled emails in iOS 16 Mail so that every message you send arrives right on time.
1. After you’ve composed your message in iOS 16 Mail, tap and hold on to the Send button — that’s the arrow in the upper right corner by the subject line of your email.
It’s essential that you hold on to that arrow; if you merely tap it, the email message goes out immediately.
2. A pop-up menu will appear. You can opt to send the message now, later tonight, or early the next morning. There’s also a Send Later option, which allows more freedom with scheduling. Tap one of the options. We’re going to use Send Later.
3. A calendar will appear. Tap on the date you wish to send the message or just leave it on the current date if you want the message to go out today.
How to Schedule Emails in iOS 16
4. Tap on the time to select the time you want to schedule your email. Use the rollers to set the hour and minute, and tap on Time Zone to select a specific time zone if you want (by default, the time zone will be the one you’re currently in).
5. Tap done when you’ve picked the right time.
6. Your message is now scheduled. You can confirm that by going to the Mailboxes screen and tapping the Send Later option to view your email queue.
7. To edit the time you want to schedule an email, tap the message and then select edit. You can also delete the scheduled email by swiping left on the message and tapping Delete.
And that’s all there is to sending a scheduled email in iOS 16 Mail. It’s one of the many changes Apple’s bringing to the iPhone, as you can see in our iOS 16 public beta hands-on.
We’ve got tips on iOS 16’s new features, such as how to edit a text message or un-send a text in iOS 16 Messages.
You can also customize your iPhone’s lock screen in iOS 16 or change the way notifications are displayed on your lock screen. In addition, you can lift a subject out of a photo, removing it from its background and pasting it in an email. It’s up to you if you schedule that email to be sent later.











