Tech Tips
How To Download Samsung TV Apps

How To Download Samsung TV Apps
If you are a Samsung TV owner, you already know that you are restricted to the default app selection available on the dashboard when you power on your smart TV. However, there is a large range of applications available on Samsung smart TVs, and you can install them all with the right navigation with your remote control.
And with the South Korean company now readying its 2022 line-up of Samsung Tv sets, the good news is that users can now install and manage new applications, especially if you plan to purchase a brand new Samsung TV in 2022. Therefore, if you need a change from the regular selection of the best streaming services such as Netflix, Disney Plus, and Apple TV Plus, this article will break down how you can boost your TV’s list of installed applications, ensuring you will always have something to watch when Netflix becomes boring.
Initial Setup:
Before installing new applications to your Samsung smart TV, you will first have to ensure the TV is connected to the internet. To make that happen, access your TV’s settings menu and then head to “Network.” After that, open “Network Settings,” and adhere to the instructions to select your home’s router.
After selecting your router, type in the password (seen on the router itself, or on the card you got in the router’s packaging,) and hold on for the TV to connect to the internet. As soon as that is done, you will be set to install applications ASAP.
Install Apps On Your Samsung Smart TV:
Before anything else, press the “Smart Hub” or “Guide” button on your Samsung TV remote. The location of this button will vary according to which TV remote you own, however, if you use a Samsung smart TV, either option will grant you access to the Smart Hub dashboard.
After that, use the arrows on your remote to head to “Apps,” and then select it. You will be led to your Samsung TV’s apps hub, which is where you will need to go whenever you want to download and install new applications.
There are 2 main ways to search for new apps on your Samsung smart TVs, you can either go through the “Apps” hub or via the submenus available. There are options to view several genres and types of apps, plus there is an Editor’s Choice section that will highlight the applications you might be interested in.
Users can also manually search for apps by highlighting the magnifying glass icon way up on the display. This will allow you to type in the name of an app to be led straight to its page. You will see several applications that are already installed on your Samsung TV and they will be labeled “Installed.” If you do not see this label, you will have to install the application to view its content.
To make that happen, just choose the application you are interested in, and on the next menu, choose “Install,” After that, hold on for the application to install on your TV. Your waiting time will vary according to the application’s file size and your internet’s download speed, but in most cases, it should be quick because app sizes are usually small.
As soon as your application is installed, you will see a notification pop up on your smart TV. After that, you can decide to launch the application right there or add it to your Home screen, which makes it very accessible from your Smart Hub home menu at any time.
Download Samsung TV Apps
How To Install Third-Party Apps On Samsung Smart TV?
At times, the app you wish to install might not be available on the Samsung Smart Hub, not to worry, because we’ll break down how you can download and install third-party apps on your new Samsung Smart TV in 2 easy ways:
1. Using APK File:
- Launch Browser on your Samsung Smart TV.
- Search for the site apksure.
- Search for the application you wish to install.
- Choose the downloadable APK File.
- Choose “Install” twice to confirm.
- Then adhere to the on-screen instructions to install the Apk File.
2. Using Command Prompt On A PC:
- Access “Settings” on your Samsung Smart TV.
- Choose “Network.”
- Select “Information.”
- Then copy the IP address of your Smart TV that will be available under the IP Address section.
- Launch Command Prompt on your personal computer.
- Type adb connect (your TV’s IP Address).
- Enter install D\install.apk.
- As soon as the installation is complete, enter adb disconnect (your TV’s IP Address) to disconnect your Smart TV from your PC.
More Information On Samsung:
The Samsung Group is a South Korean multinational manufacturing conglomerate headquartered in Samsung Town, Seoul, South Korea. It comprises numerous affiliated businesses, most of them united under the Samsung brand, and is the largest South Korean chaebol (business conglomerate). As of 2020, Samsung has the 8th highest global brand value.
Samsung was founded by Lee Byung-Chul in 1938 as a trading company. Over the next three decades, the group diversified into areas including food processing, textiles, insurance, securities, and retail. Samsung entered the electronics industry in the late 1960s and the construction and shipbuilding industries in the mid-1970s; these areas would drive its subsequent growth. Following Lee’s death in 1987, Samsung was separated into five business groups – Samsung Group, Shinsegae Group, CJ Group, Hansol Group, and Joongang Group.
According to Samsung’s founder, the meaning of the Korean hanja word Samsung is “three stars“. The word “three” represents something “big, numerous and powerful“, while “stars” means “everlasting” or “eternal“, like stars in the sky.
Samsung diversified into many different areas. Lee sought to establish Samsung as a leader in a wide range of industries. Samsung moved into lines of business such as insurance, securities, and retail.

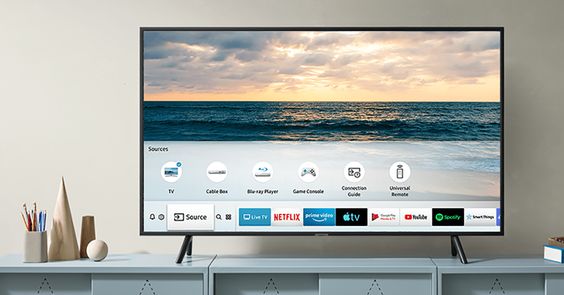












Pingback: AirDrop Not Working? Fix It Fast With These 15 Tips - TECHIEDS
Pingback: The Google Home App: Your Gateway To A Smart Home Experience » ArenaHub