Tech Tips
Best Way to Record Your Screen on Windows 7, 8 and 10
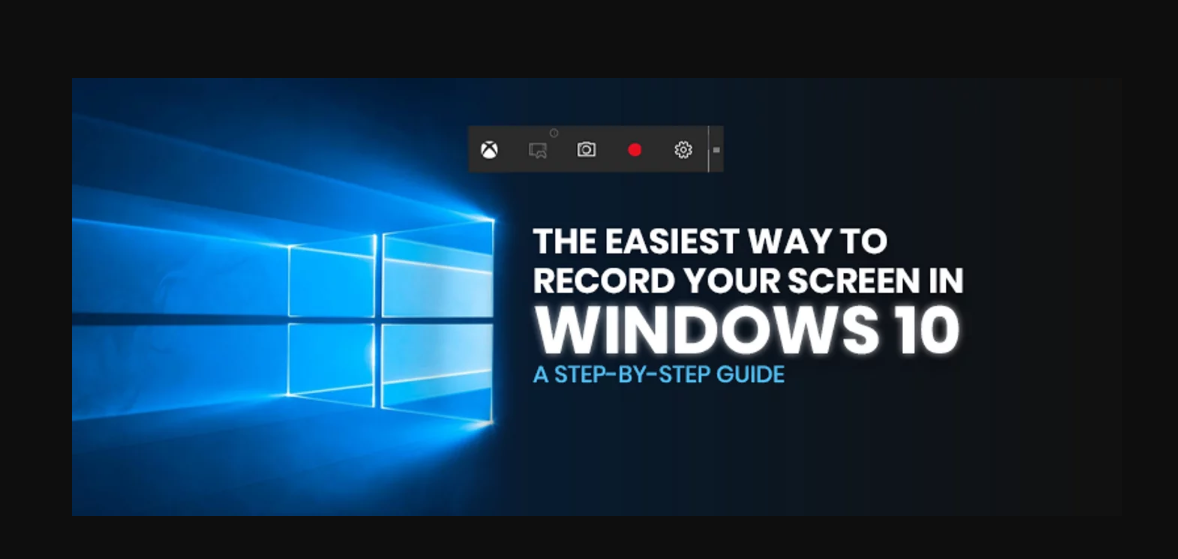
HOW TO CAPTURE VIDEO CLIPS ON WINDOWS
Best Way to Record Your Screen on Windows 7, 8 and 10
Taking a screenshot in Windows is fairly quick and simple, but capturing a video of your screen activity is more challenging. Microsoft has made it easier through the use of a built-in video capture tool called Game Bar.
This feature was designed to record games you play directly on your PC or those you stream from an Xbox console, but it can just as easily capture video of screen activity from your web browser, Windows applications, and other programs.
Any activity you record is automatically saved as an MP4 video file.
To use Game Bar, you’ll have to meet certain system requirements, including the right type of graphics card. If you try to use Game Bar and your PC isn’t up to snuff, you may receive an error telling you that your PC doesn’t meet the hardware requirement for recording clips.
But fear not, as there is a way around this limitation.
See Also; How To Take A Screenshot On Windows 11
Enable Screen Recording
Before you can use Game Bar, first make sure the feature has been enabled. In Windows 10, go to Settings > Gaming > Xbox Game Bar and turn on the switch to Enable Xbox Game Bar. If you have an Xbox controller or Xbox 360 controller with the right driver, you can trigger Game Bar through the Xbox button on the gamepad.
To enable that feature, click the checkbox for Open Xbox Game Bar using this button as a controller. From this screen, you can also change any of the keyboard shortcuts associated with opening the Game Bar, taking a screenshot, and recording a video.
In Windows 11, go to Settings > Gaming > Xbox Game Bar. To use an Xbox controller or Xbox 360 controller, turn on the switch for Open Xbox Game Bar using this button as a controller. In Windows 11, you can’t change any of the keyboard shortcuts at the Windows settings screen; you’ll have to do that through the settings in the Xbox Game Bar app itself.
How To Record Your Screen on Windows
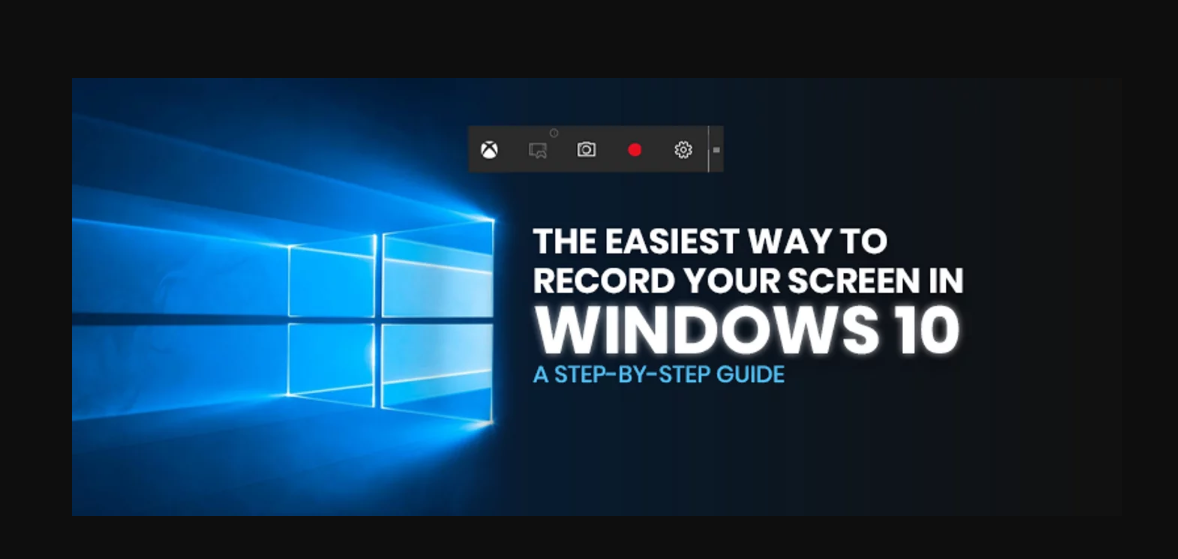
How To Record Your Screen in Windows
Enable Background Recording
Have you ever done something on your computer and then suddenly wished you’d captured the moment? With the Windows Game Bar, you can record the last several seconds or minutes of screen activity after the fact. To do this, you first need to grant permission for the computer to record your activities in the background.
In Windows 10, go to Settings > Gaming > Captures and turn on the switch for Record in the background while I’m playing a game. While here, click the drop-down menu for Record the last to change the interval to anywhere from 15 seconds to 10 minutes.
In Windows 11, go to Settings > Gaming > Captures and turn on the switch to Record what happened. Here, you can set the max recording length to 30 minutes, 1 hour, 2 hours, or 4 hours.
Now you need never miss a moment again. Open Game Bar and click the Record last 30-sec button, and a video is generated based on the number of seconds or minutes you set.
How To Record Your Screen on Windows
See Also; Windows 11 Tips: Top Keyboard Shortcuts For Users.
Customize Game Bar
You can view your video captures, control what widgets appear, and customize an array of settings directly through Game Bar. Press Win + G to open the Game Bar. In the Capture widget, click the Show All Captures link to see a list of all your captured videos. You can then click a video you want to play.
Windows allows you to set what widgets pop up when Game Bar is activated. From the Game Bar display, close the window for any widget that you don’t want to see. In the top widget toolbar, click the Widget menu icon to the right of the Xbox logo, then select the widgets you want to use.
You can also turn certain widgets on or off by clicking the appropriate icon on the top widget toolbar.
Click the Settings gear at the right end of the top widget. Here, you can view and change the accounts, shortcuts, theme, recording options, notifications, and other controls for Game Bar. This is the only location where Windows 11 users can tweak Game Bar shortcuts.
How To Record Your Screen on Windows
Game Bar Workaround
If you bump into problems with Game Bar, or the tool won’t let you capture your screen activity, your best bet is to check Microsoft’s Troubleshoot Xbox Game Bar on the Windows web page.
However, if you receive an error that your device doesn’t meet the hardware requirement for recording clips, there is a workaround. Assuming you can’t change your PC hardware or video card, your next best option is to enlist the help of a third-party utility called Game DVR Config.
Go to the utility’s GitHub page and download the GameDVR_Config.exe file. Open it, and check the box for Force software MFT (16 FPS + VBR) at the configuration screen.
In Windows 10, right-click on the Taskbar and select Task Manager. In Windows 11, right-click on the Start button and select Task Manager. If necessary, click the More details link.
Under the Processes tab, select Gamebar Presence Writer, then click End Task. Try Game Bar again to see if it now lets you capture your screen activity.
Watch Video On How to Fix Windows 10 Game Bar Not Recording Errors
See Also; How To Back Up And Restore Files On Windows
Capture Video Clips Using GeForce Experience
If you want to record anything on Windows 10 while you have an NVIDIA graphics card onboard, you can simply use the GeForce experience to record your entire screen.
How To Record Your Screen On Windows
To do, here’s what you have to do:
- Press Alt + Z to bring the overlay of GeForce Experience.
- Now, as you can see in the image above, it is pretty self-explanatory that you have to click on the record button to start recording your desktop/app/game. You can tweak the settings for the quality of the video when you go to Settings.
You can find these videos inside the “Videos” folder stored under a specific folder name. For instance, if you record your desktop, you will find a “Desktop” folder inside “Videos” and if you record a game, you should find the name of the game appearing in a folder.











