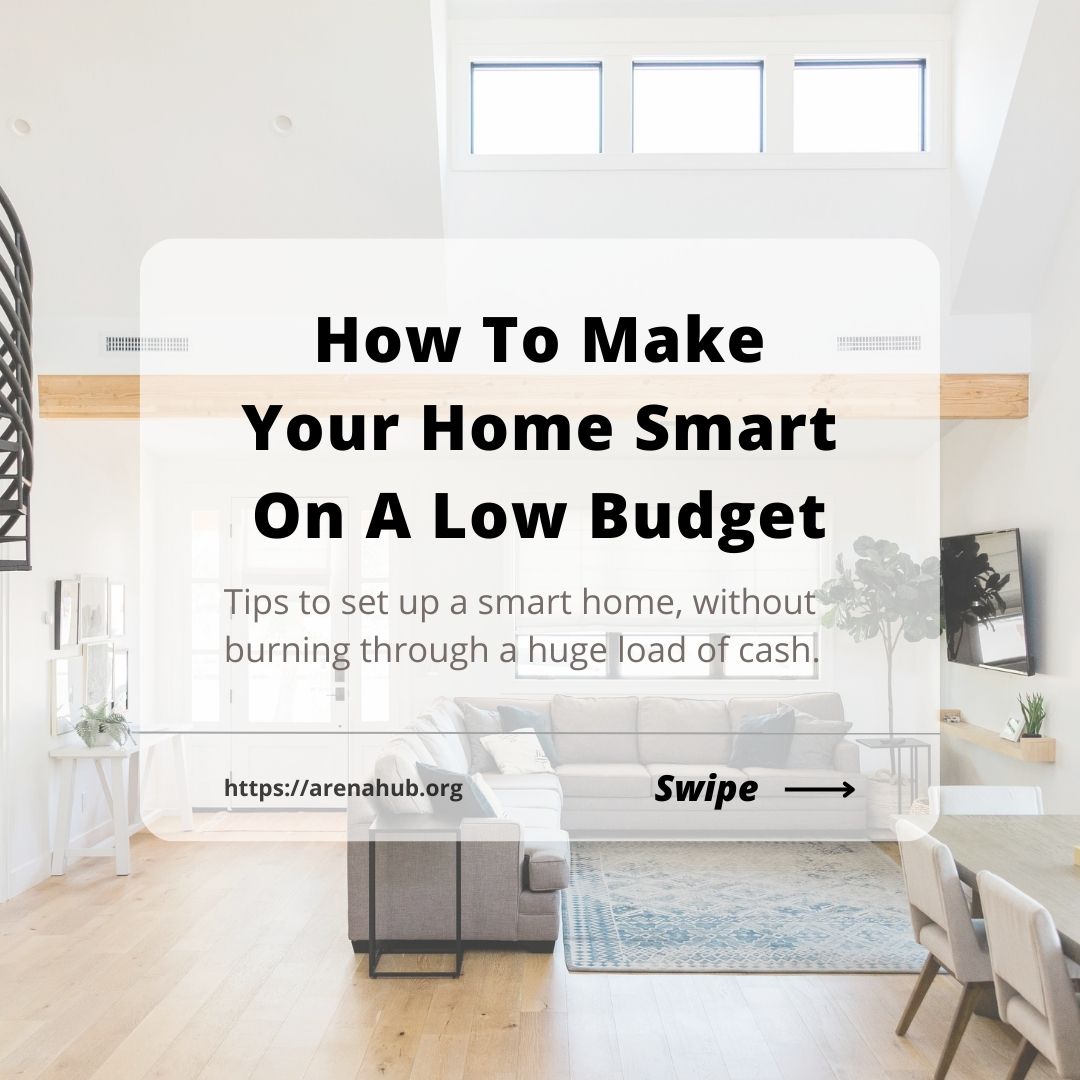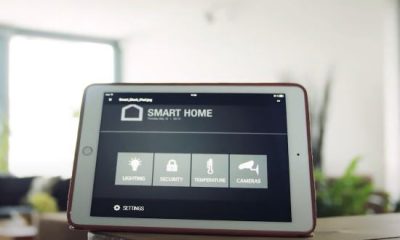Tech Tips
How To Set Up Smart Home With Alexa
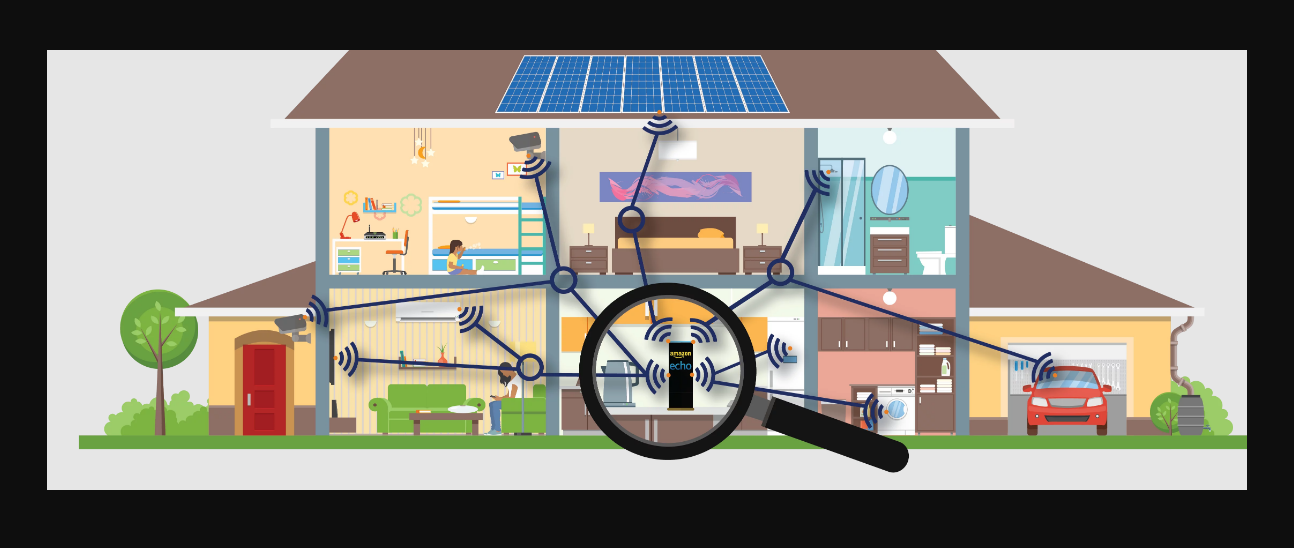
HOW TO SET UP SMART HOME WITH ALEXA
It’s really simple to make those first steps to have an Alexa-controlled smart home. There are some key devices to consider, but from Alexa’s point of view, the process is pretty simple. If you recently got an Echo and want to know what else it will do, you’ve come to the right place. Let’s discuss How To Set Up A Smart Home With Alexa.
-
Which Echo should I buy?
There are many different Echo models, but they all feature Alexa and they all offer the same Skills and voice controls. This applies to Echo Dot, the Echo and all third-party Alexa speakers, like the Sonos One for example and all are great for controlling your smart home.
There are a few areas of difference, however, which we’ll briefly outline below, which might influence your decision:
Echo Show models
These devices feature a display. This gives you more scope in the smart home, as they can show video from connected cameras. They also give you touch controls for devices, for example, turning off the lights without having to use your voice.
Fourth-Gen Echo, Echo Plus
The fourth-gen Echo and the older Echo Plus also have a Zigbee controller built-in. This means you can control some devices without needing to connect a separate hub or use another app. (We’ll talk about this a little more below.)
So the important decision is whether you want or need to view cameras via Alexa – because that’s something you can’t do with a regular Echo – or if you want to run devices without hubs. (This very much depends on what you want to connect.)
-
Setting up your smart home devices for Alexa
Before you do anything else, it is advisable to set up any smart home devices you already have – smart heating, lights, cameras, plugs – in most cases you’ll want these setups as advised before you do anything with Alexa.
Follow the manufacturer’s instructions to get those devices working. This usually involves plugging it in, connecting a hub to your router (if there is one_, installing the app, searching for your device, and entering a passcode.
There is a huge range of devices that work with Alexa, here’s a quick run-down of some of the best Alexa-compatible smart home options:
Smart lighting
Hive lights
Philips Hue
Smart heating
Nest Learning Thermostat
Hive Active Heating
Tado
Connected cameras
Arlo
Ring Video Doorbell
Smart plugs
TP-Link
WeMo
Hive Plug
-
Do I need everything on the same platform?
One advantage of choosing lights and plugs from the same brand is that they all use the same hub and app, so that keeps things tidy when it comes to setting up.
At the same time, you might end up paying more for your bulbs and plugs than you need to. Alexa gives you flexibility in this sense.
Amazon also lists devices as “working with Alexa” and there are plenty to choose from, of varying price and quality. Those listed above are the devices we have first-hand experience with, so they come recommended.
There’s one exception to all this and that’s if it’s a Zigbee device and you have an Echo with Zigbee – and we’ll explain why now. If you’ve no interest in Zigbee, feel free to jump to the next section.
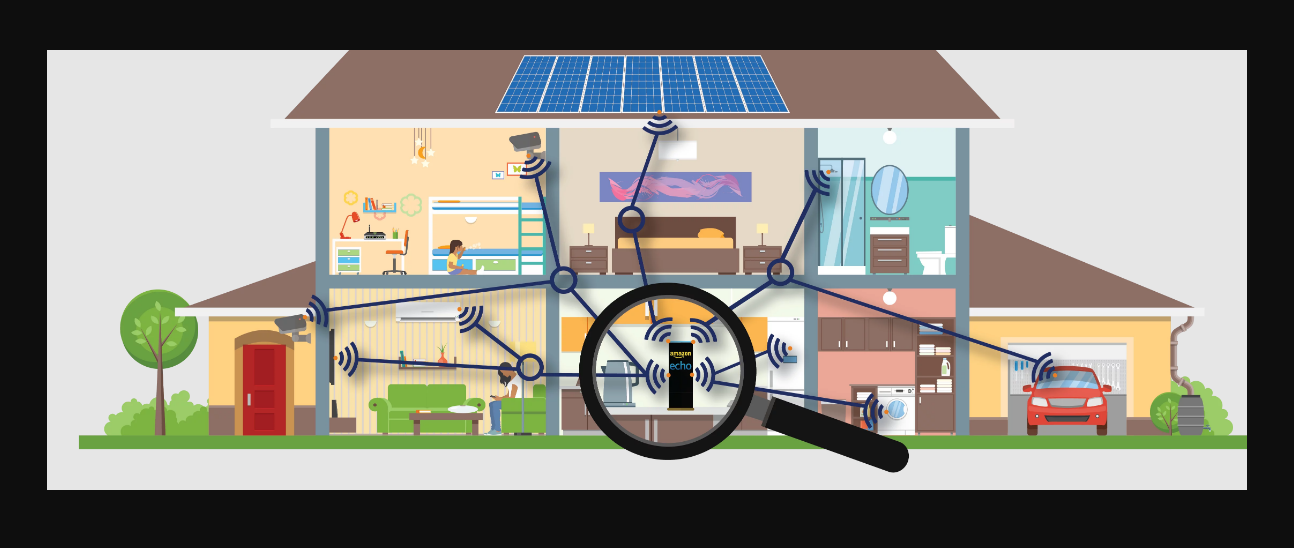
How To Set Up Smart Home With Alexa
-
What is Zigbee on the Echo?
Zigbee is a wireless standard that’s used in several smart home devices. It’s the standard that Philips Hue uses, for example, and it’s fairly common if rarely spoken about.
The Zigbee controller in the latest Echo, older Echo Plus, or Echo Show 10 will let you set up a smart home device without the need to follow the usual manufacturer procedures.
Because those Echos can directly talk to that device, it will recognize it and provide some controls – without the need for a hub or app for that device.
There’s the downside that some advanced features aren’t supported: with Philips Hue, for example, using Zigbee on the Echo means you don’t need the Hue Hub or Hue app, but you don’t get any of the advanced controls, like Hue’s scenes, custom colors or firmware updates.
You can use Zigbee for cheaper or more basic devices (like a single white lightbulb), but for more advanced devices with more functions like you get from smart heating, you’ll want the full experience they offer, so Zigbee is best avoided.
-
Using Alexa Skills to connect your smart home
Skills are the glue that holds Alexa together. You can almost think of Skills as apps, but because many will only then interact by voice, they’re not apps you will ever see. What they do is tell Alexa what it’s looking for and what that device can do.
To find Skills, you can either ask Alexa to search directly: “Alexa, enable the Nest Camera Skill” for example, or much simpler is to just use the Alexa app on your phone. Ultimately, even if you install using your voice, you’d have to then enter your account details in the app anyway.
- Open the Alexa app
- Hit the menu in the bottom right-hand corner
- Select Skills & Games from the menu
- Either open the “smart home” category or search for the brand you want, e.g., Hue, Nest, Hive
- Once you’ve found the Skill you need, hit enable
Once you’ve enabled the skill, you’ll most likely have to enter your account details for that brand’s device. For example, when enabling Hue, you’ll use your MyHue ID.
Once you have those skills enabled, it’s worth reading through some of the details in case there are any specific phrases you’ll need to use. For example, you might have to say “Ask Hive to boost my heating” to get the response you want.
This is the critical last step of the process. Because you’ve (a) set up your smart home devices and (b) told Alexa what they are, you can then search for them.
This is essentially a scan the Echo and Alexa do to find those devices in your house. This is a critical step and takes less than a minute, after which Alexa will tell you that it has found these devices. You can say:
“Alexa, search for devices”
“Alexa, scan for devices”
That’s it – with the Skill enabled and connected, Alexa, will be able to interact with those devices using voice across any of your Echo devices and through the Echo smartphone app (on Android or iPhone).
If you subsequently add a new device – another Philips Hue bulb for example – then you don’t have to enable the skill again, you can just scan and it will be detected – as long as that device is set up and connected with Hue.
-
How to manage your Alexa smart home
Setting up is one thing, but real fun is to be had with using all these connected devices.
The Alexa app gives you a range of smart home controls, with its section of the app:
- Open the Alexa app
- Hit Devices
You can then see all your devices that Alexa knows about – that will include all the devices that Alexa finds, as well as all your Echo devices in your house. You can manage the settings, add new devices and remove devices here, as well as organize them.
-
How to rename Alexa smart home devices
Renaming gives you a degree of personalization and can make controls more fun as well as simpler as Alexa’s naming can be odd – like “first light”.
- Open the Alexa app
- Hit Devices
- Find the device you want to rename and tap on it
- In the top, right-hand corner is the device settings
- At the top, you’ll see “edit name”
You can change the name to anything you like, so it’s become “backyard camera” you can change it to “garden camera”, or whatever works for you.
-
How to create an Alexa group or room
This is where smart homes feel smart. Grouping lets you control multiple devices at one time so lots of things happen at once.
Alexa uses groups for smart home devices as well as creating multi-room audio – which we’ve covered separately. The principle is the same, however:
- Open the Alexa app
- Tap Devices
- On the Devices page, tap the + top right
- Select “Add Group” and give it a name, for example, Bathroom
- Then select the devices to include in that group
That then means you have devices in that group that will all react when you say “turn my bathroom on”, for example. That might be lights and plugs or whatever. In reality, it works best with on/off applications, although in the case of lights, you can also say things like “Alexa, make my bathroom lights brighter”.
Here’s how to set up an Alexa Routine:
- Open the Alexa app
- Go to the menu and select Routines
- Select the + icon in the top right corner
- Give the Routine a name
- Select “When this happens”, and then choose how to trigger the Routine. Press Next when you’ve selected it
- Then “Add action”, and then choose what happens
- Tap Save
Within the “When this happens” section there are lots of options – this can be something you say, or it could be something triggered by a smart home sensor or doorbell.
These will also include things like motion detection or an absence of motion (so you can turn a light off when there’s no motion, for example).
There are also a lot of options in “add action” – responses from other smart home devices – or Alexa announcing something – or both.
Alexa Routines are all pretty easy to use, but, as we said above, if you are using a trigger phrase that is too close to something else that Alexa already recognizes, it might get confused.
For example, we used “Alexa, deploy Dennis” to trigger a robot vacuum cleaner and Alexa will often misunderstand and try to call Dennis or play music from Dennis. We’ve changed it to “Alexa, clean the house” instead.