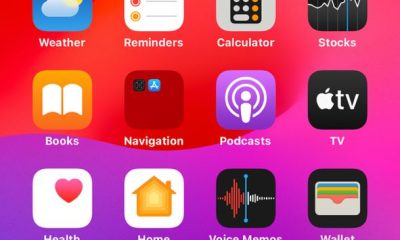Tech Tips
How To Turn Off Driving Mode On iPhone
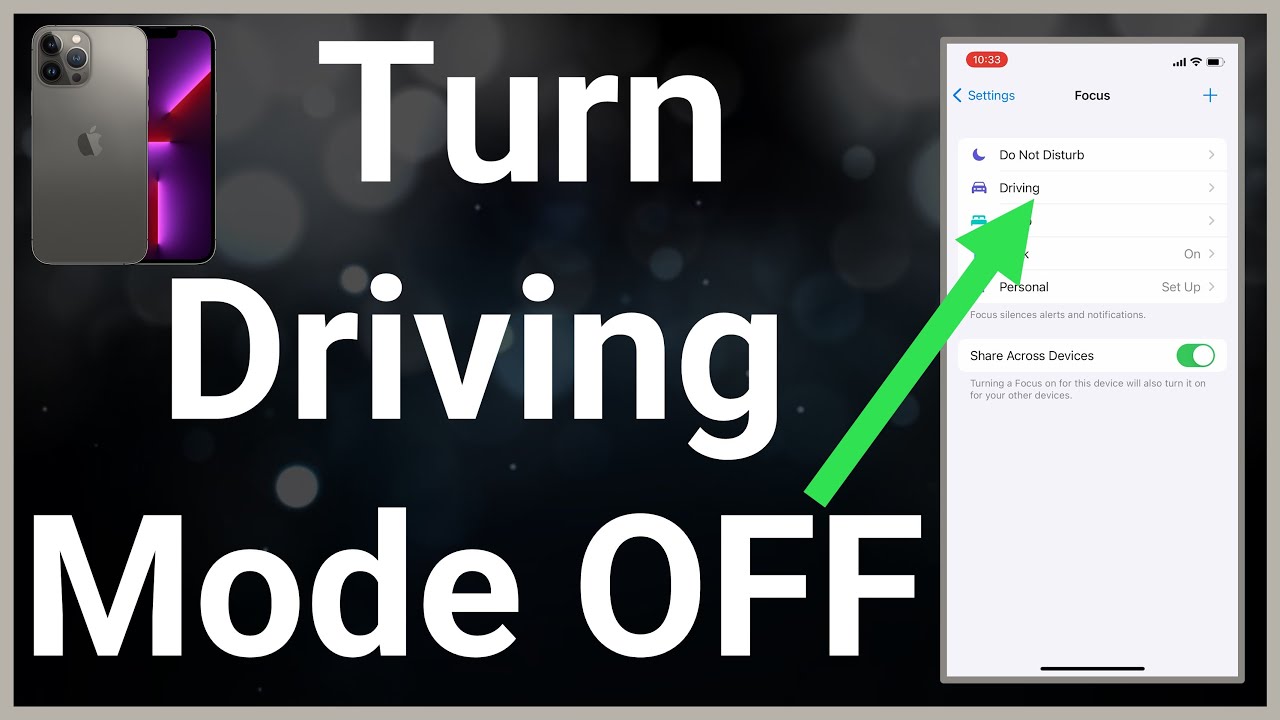
How To Turn Off Driving Mode On iPhone
Your iPhone, just like an Android device, comes with a “driving mode.” It is named Do Not Disturb While Driving and it is designed to decrease distractions and help you drive more safely.
If you are not aware, your iOS device starts this mode automatically when it senses you’re driving or you can enable it manually when you enter your car, plus it can be deactivated at any time. See How To Turn Off Driving Mode On iPhone.

Photo credit: businessinsider.com
What The iPhone Driving Mode Does:
Once your iPhone is in Do Not Disturb While Driving mode, it simply decreases notifications, distractions, and screen activity, just so you can concentrate on driving. For example:
- Your iPhone display will remain dark and notifications will be silenced, just like the regular Do Not Disturb mode. If you receive an SMS, the device will send an automatic reply informing the sender that you are driving.
- The reply will advise that the sender should reply with “urgent,” if it is an emergency.
- By default, phone calls from people on your Do Not Disturb exceptions will come in, and anybody who calls you twice in a row will get through as well.
- Lock screen notifications will be visible, including turn-by-turn driving instructions.
- A passenger can take control of the device by clicking “I’m not driving.”
How To Turn Off Driving Mode On iPhone
Turn On Driving Mode Automatically On Your iPhone:
- Launch the Settings app.
- Click “Do Not Disturb.”
- In the Do Not Disturb While Driving section, click “Activate.”
- Click “When connected to Car Bluetooth” or “Automatically.”

Photo credit: businessinsider.com
If your car is home to Bluetooth, it is best to go for that mode because it is more dependable. If you select “Automatically,” you will see that your device will enter driving mode regularly when you’re a passenger in other people’s cars.
Turn On Driving Mode Manually On iPhone:
If you want, you can decide to turn on driving mode. It is simple to access with just a swipe, but you will need to add it to the Control Panel first. Adhere to these instructions:
- Launch the Settings app.
- Click “Control Center.“
- Click “Customize Controls.“
- Under “More Controls,” click “Do Not Disturb While Driving” to add it to the “Include” section.

Photo credit: businessinsider.com
To activate driving mode manually, pull down the Control Center by swiping down from the top right of the screen (iPhone X or later), or up from the bottom of the screen (iPhone 8 Plus or earlier), and then tap the icon of a car. This will activate “Do Not Disturb While Driving.”
How To Turn Off Driving Mode On iPhone
Turn Off Driving Mode Manually On iPhone:
There are two ways to turn off the Do Not Disturb feature while you are driving:
- Pull down the Control Center by swiping from the top right of the display and tap the car icon again.
- On the lock screen, tap the “Do Not Disturb While Driving” notification and then click “I’m Not Driving.“

Photo credit: businessinsider.com
If your device enters driving mode automatically and you wish to deactivate that, adhere to these guidelines:
- Launch the Settings app.
- Click “Do Not Disturb.“
- Under “Do Not Disturb While Driving,” click “Activate.”
- Click “Manually.”
Set Up Driving Focus On iPhone:
If you didn’t previously use “Do Not Disturb” while Driving on iOS 14 or earlier, you need to set up a Driving Focus in order to turn it on. See how:
- Head to Settings and tap “Focus.”
- Tap the “Add” button, then click “Driving.”
- Tap “Next“, then adhere to the on-screen instructions to set up your options, like Allowed Notifications.
- Tap Done.
Turn Off Driving Focus On iPhone:
If you already have the Driving Focus set up, you can quickly turn it on or off from Control Center. See how:
- Open Control Center.
- Touch and hold “Focus“, then tap “Driving” to turn it on or off.
How To Turn Off Driving Mode On iPhone
More Information On iPhone:
The iPhone is a line of smartphones designed and marketed by Apple Inc. that use Apple’s iOS mobile operating system. The first-generation iPhone was announced by then-Apple CEO Steve Jobs on January 9, 2007. Since then, Apple has annually released new iPhone models and iOS updates. As of November 1, 2018, more than 2.2 billion iPhones had been sold.
The iPhone has a user interface built around a multi-touch screen. It connects to cellular networks or Wi-Fi and can make calls, browse the web, take pictures, play music, and send and receive emails and text messages. Since the iPhone’s launch, further features have been added, including larger screen sizes, shooting video, waterproofing, the ability to install third-party mobile apps through an app store, and many accessibility features.
Up to iPhone 8 and 8 Plus, iPhones used a layout with a single button on the front panel that returns the user to the home screen. Since iPhone X, iPhone models have switched to a nearly bezel-less front screen design with app switching activated by gesture recognition.
The iPhone is one of the two largest smartphone platforms in the world alongside Android, forming a large part of the luxury market. The iPhone has generated large profits for Apple, making it one of the world’s most valuable publicly traded companies.
The first-generation iPhone was described as “revolutionary” and a “game-changer” for the mobile phone industry and subsequent models have also garnered praise. The iPhone has been credited with popularizing the smartphone and slate form factor, and with creating a large market for smartphone apps, or the “app economy“. As of January 2017, Apple’s App Store contained more than 2.2 million applications for the iPhone.
Thanks for reading How To Turn Off Driving Mode On iPhone. You can click to read about 10 Tips To Save Battery Life On Your iPhone
Don’t Forget To Like, Comment, and Share with your friends.