Smart Phones
Easy Step To Fix An iPhone Stuck On Apple Logo

Easy Step To Fix An iPhone Stuck On Apple Logo
How To Fix An iPhone Stuck On Apple Logo
It could be very frustrating when your iPhone is stuck on the Apple logo and fails to load up. The great news is that your smartphone isn’t damaged, and there are ways to fix this annoying problem. In this tutorial, we’ll break down the reasons for this issue and various ways to rectify An iPhone Stuck On Apple Logo.
Why Your iPhone Is Stuck On The Apple Logo:
If your iOS device is frozen on the Apple logo and keeps turning off, don’t lose hope. This issue is quite rampant among iPhone users, and in most cases, it can be repaired without you visiting a smartphone repairer. Check out the reasons for this problem:
- The device’s software is corrupted. And this can happen when a problem arises during data transfer or when installing the newest iOS update to an old iPhone model.
- You restored or transferred corrupted files from an iCloud or iTunes backup.
- Your iPhone has been jailbroken, which will only lead to software problems like a boot loop.
- You dropped your iPhone and the impact was severe enough to tamper with some internal components or hardware.

iPhone Stuck On Apple Logo 2
Fix An iPhone Stuck On The Apple Logo:
You’ll see a lot of articles giving out tips to fix the iPhone screen of death, however, the truth is that some of them are very misleading. Here are the right repair tips that will help revive your beloved iPhone if it’s stuck on the Apple logo screen:
1. Force Restart Your iPhone:
This can help fix the problem, but several iPhone models require different methods to restart. For example, if you use an iPhone 7 or iPhone 7 Plus, simply press and hold the Side button and the Volume Down button simultaneously, hold on for a few seconds until the phone reboots and the Apple logo reappears before letting go. If you use an iPhone 6S, iPhone SE (1st generation), or earlier, simply press and hold the Home button and the Sleep/Wake button for a few seconds until the Apple logo disappears. When the logo is visible, let go of the two buttons.
2. Reinstall iOS:
You can try reinstalling iOS if force restart doesn’t work. Maybe your device was interrupted in the middle of an update, and this has caused its iOS to become corrupt. To do this, simply connect your iPhone to a PC.
If you are a macOS Catalina owner, access “Finder” first. If you use a Windows PC or a Mac with a macOS Mojave or earlier, access iTunes instead.
Find your iPhone in Finder or iTunes. As soon as it is connected, adhere to the instructions above to force restart it again and continue holding the buttons involved in the process, until the Recovery Mode screen is visible on your iPhone, which shows a computer icon.
As you get the update or restore options, select “Update.” Your PC will then download and reinstall iOS without deleting your data.
3. Make Use Of System Repair Programs:
Paid or freemium system repair programs such as Fixppo can also help. These programs are superb for resolving several iPhone problems, including the issue this article is all about. Other quality iOS system recovery programs include Dr. Fone, TunesKit, Tenorshare Reiboot, iMyFone, and FonePaw.
4. Factory Restore:
If your iOS device fails to power on, a factory restore can also help. This will get rid of all the data on your phone though, but recovering your data should be seamless if you have a backup of your iPhone’s data on your computer or iCloud. If you have no backup, be aware that you will lose all your data for good.
To wrap up a Factory Reset, enter Recovery Mode, but rather than updating your iPhone, select “Restore” on your PC instead. This should be your last resort, turn to it when you have tried everything else.
5. DFU Restore:
DFU stands for Device Firmware Update mode (DFU mode), and it is a restore option for your iPhone that completely overwrites any incomplete software and firmware with new code. As a result, it will help your phone recover from serious problems like our topic.
With an Apple-approved USB cable, simply connect your iPhone to a PC, the adhere to the instructions below according to your iPhone model:
For iPhone 7 Or iPhone 7 Plus:
- Press and hold the Side button together with the Volume Down button.
- Continue holding both of these buttons for 8 seconds before releasing the Side button.
- Continue holding the Volume Down button until your PC recognizes your mobile phone.

iPhone Stuck On Apple Logo 2
For iPhone 8, iPhone SE (2nd generation), Or Later:
- Press the Volume Up button and quickly release it, then do the same with the Volume Down button.
- Press and hold the Side button. Immediately you get a black screen, press and hold the Volume Down button.
- Continue holding these buttons for about 5 seconds. After that, release the Side button while still holding the Volume Down button.
- Adhere to the prompts displayed on your PC.
When you reach the last step for each iPhone model, ensure the screen stays black. If this is the case, it has entered DFU mode and you’ll need to adhere to the instructions you see on your PC.
But if you only see the iPhone screen or iTunes icon, it’s in Recovery Mode. Just reconnect your iPhone to your computer and repeat the steps above all over again.
Thanks for reading Easy Step To Fix An iPhone Stuck On Apple Logo. You can click to read about Must-Have Smart Home Devices In 2022.
Don’t Forget To Like, Comment, and Share with your friends.

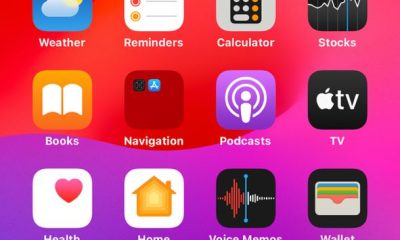

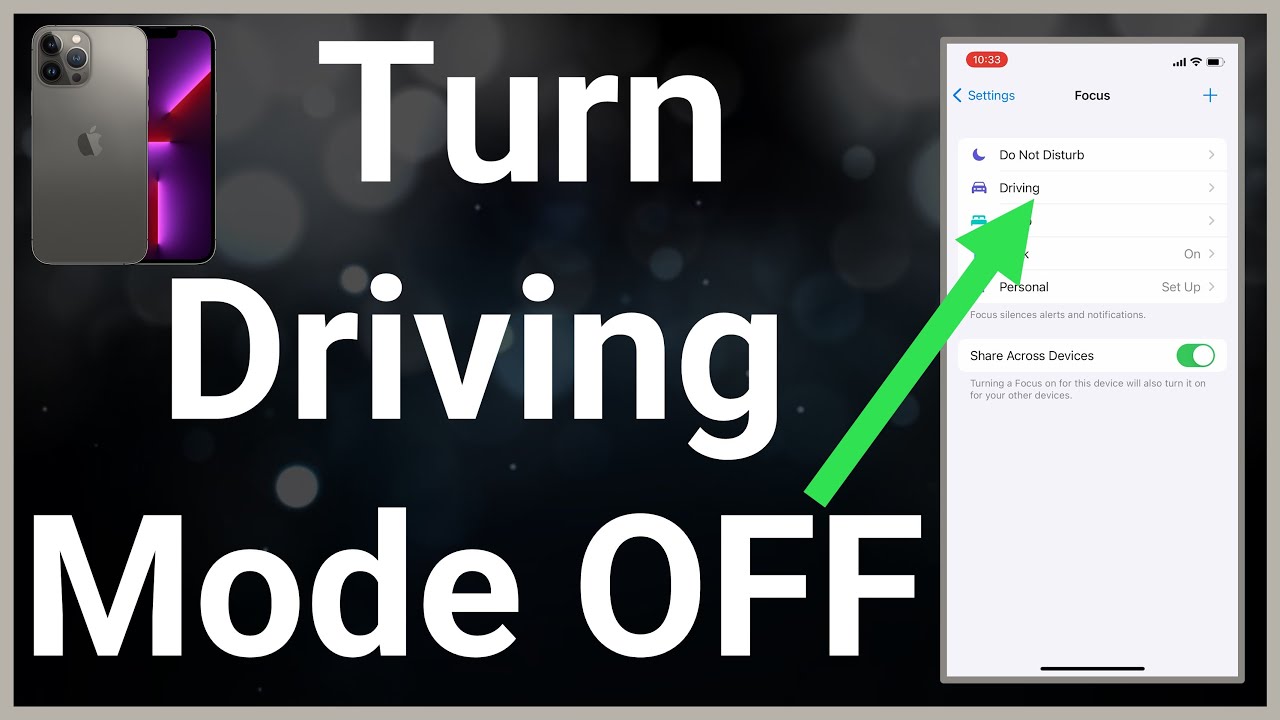

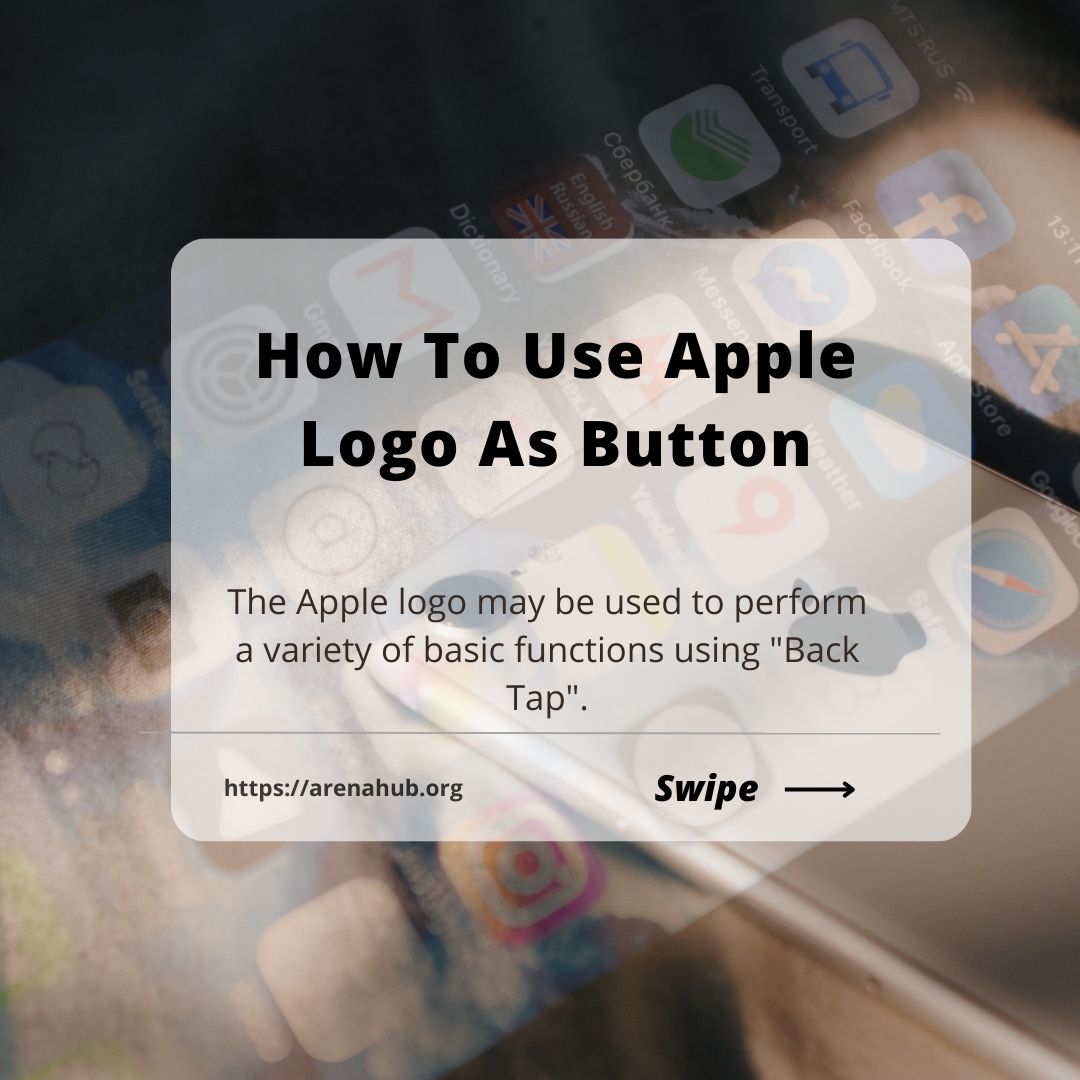











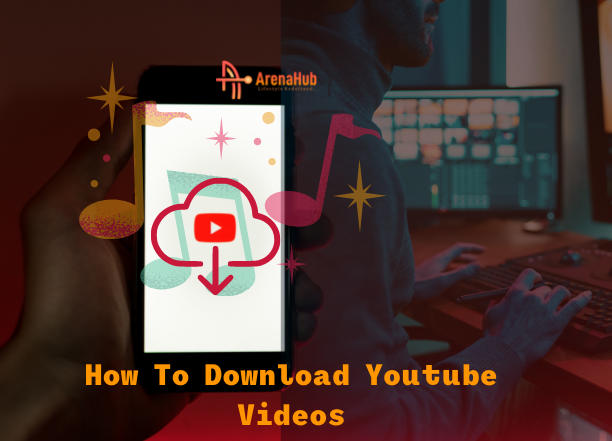
Pingback: How To Turn Off Or Restart An iPhone - TECHIEDS