Tech Tips
AirDrop Not Working? Fix It Fast With These 15 Tips
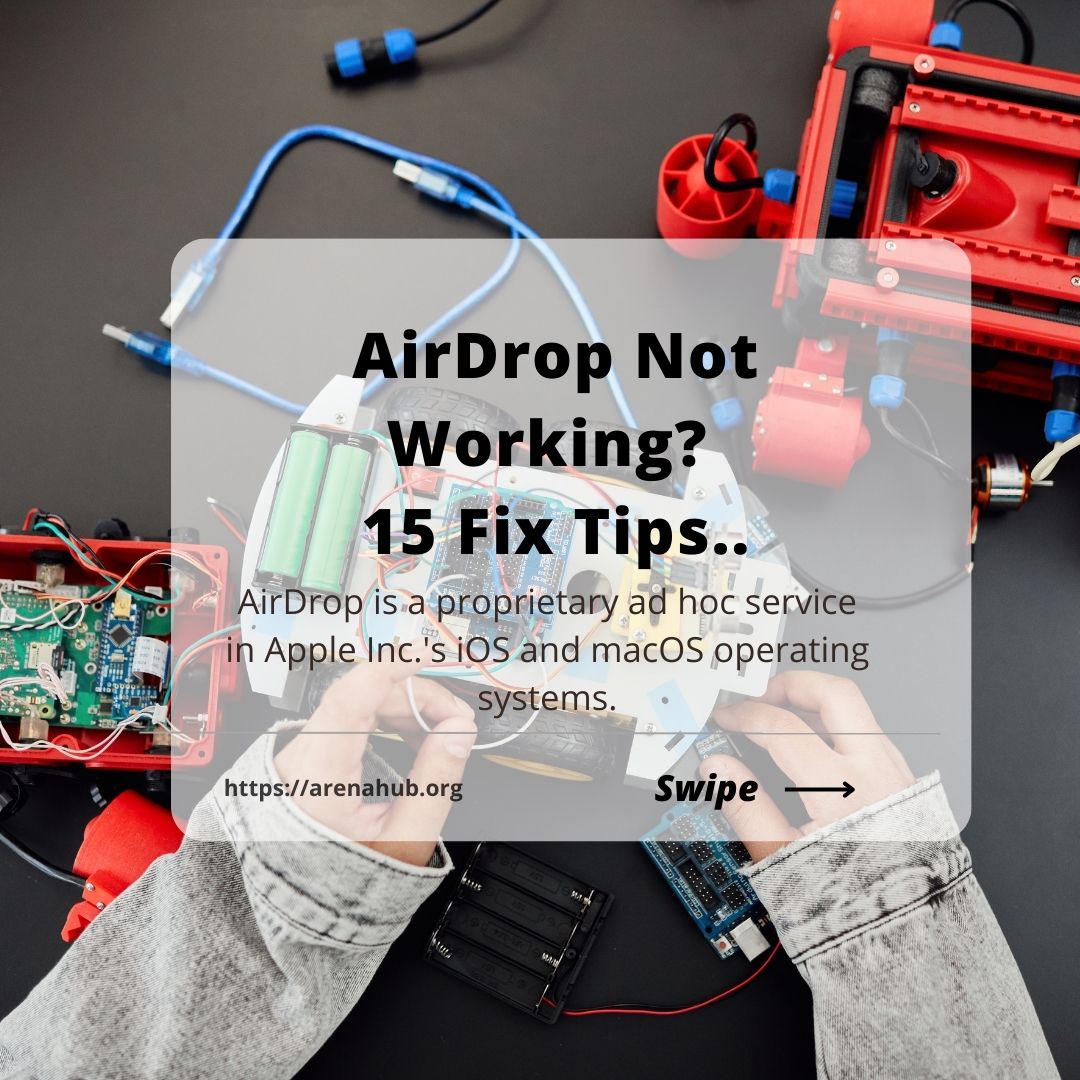
AirDrop Not Working? Fix It Fast With These 15 Tips
AirDrop simply allows you to transfer data from one Apple device to another and it makes this happen by making use of Wi-Fi and Bluetooth to create an encrypted communications channel.
However, sadly, AirDrop is not a perfect feature and it will always work when you need it to. So if your devices aren’t showing up in the AirDrop sharing window, or you cannot send files to visible devices, or you can’t find specific files a friend sent, see How To Fix AirDrop Not Working.
1. Update The Operating System:
If you don’t know, Apple regularly releases new updates to iOS, iPadOS, and macOS that are designed to fix software bugs. If AirDrop fails to work, simply install the most recent updates for your devices to fix it. On an iPhone or iPad, head to Settings > General > Software Update. On a Mac, launch the Apple menu and head to System Preferences > Software Update.
2. Restart Both Devices:
This is a known troubleshooting tip because it is very effective. Simply restart your iPhone, iPad, or Mac, and it might all the solution you need to get AirDrop working again.
3. Disable AirDrop Restrictions:
If AirDrop is not visible at all, you might have blocked it in your Content & Privacy Restrictions. On your iPhone or iPad, you will find these options under Settings > Screen Time. On a Mac, head to System Preferences > Screen Time. Check “Allowed Apps” to ensure AirDrop is turned on. You might need to type in a Screen Time passcode to make changes.
4. Deactivate Personal Hotspot On Your iPhone:
Both AirDrop and Personal Hotspot use your Bluetooth and Wi-Fi connections, therefore they cannot be used simultaneously. If AirDrop isn’t working on your iPhone, simply head to Settings > Personal Hotspot to disable the feature, then try to use AirDrop again.
5. Disable Do Not Disturb Mode:
Your phone might not be receiving transfer requests from AirDrop because Do Not Disturb or another Focus mode is turned on. To fix this, simply access Control Center and tap the moon or Focus icon to disable it on your iPhone or iPad. On a Mac, tap the “Control Center” icon in the top-right of the menu bar to reveal a “Do Not Disturb” or “Focus” toggle.
6. Restart Wi-Fi And Bluetooth On Both Devices:
Another very useful fix if AirDrop is not working is to deactivate and reactivate Wi-Fi and Bluetooth. Simply access Control Center on your iPhone, iPad, or Mac and hit the Wi-Fi and Bluetooth icons to turn them off and on.
7. Modify Your AirDrop Visibility Settings:
AirDrop grants you 3 visibility options: Everyone, Contacts Only, or Receiving Off. If your phone is not showing up in AirDrop, try to switch to each of these options to rectify it. On your Mac, open “Finder” and select “AirDrop” from the sidebar. Access the dropdown menu where it says “Allow Me To Be Discovered By” to choose a different option. On an iPhone or iPad, access “Control Center” then tap and hold in the top-left section to reveal an AirDrop button. Use this to select different options.
8. Prepare Both Devices To Receive An AirDrop Request:
You should also prepare your phone for incoming AirDrop transfers, as it increases the likelihood of it showing up on someone else’s device. Unlock your iPhone or iPad and leave it on the Home Screen to prepare it. For Mac, open a fresh “Finder” window and select “AirDrop” from the sidebar.
9. Use AirDrop From A Third Apple Device:
This one is not for everyone, but if you have a spare Apple device, you can try using it to connect over AirDrop. Most times, if your iPhone or Mac shows up on this new device, it will suddenly appear on the original device too.
10. Send One File Instead Of Multiple Files:
AirDrop allows you to share several types of files at the same time. However, if it is not working on your iPhone or Mac, it is best to focus on sending one file at a time. AirDrop files automatically open in a relevant application. For example, pictures open in the Photos app, however, several file types do not always open in that same application, which might be the reason for the AirDrop transfer failing.
11. Check The Downloads Folder For Missing Files:
If AirDrop sent a file to your device, but you are unable to locate it, you should check in the “Downloads” folder. On an iPhone, launch the Files app and search for a Downloads folder in iCloud Drive. On a Mac, you will most likely find the Downloads folder by opening a new Finder window and pressing Option + Cmd + L. You might also find it close to the Trash in your Dock.
See Also: How To Download Samsung TV Apps
12. Disable Your VPN For AirDrop To Work:
Some users have been saying that AirDrop didn’t work until they turned off the VPN on their iPhone or Mac. You might have to get this done in the VPN app or your device settings. On an iPhone or iPad, head to Settings > VPN to disable. And on a Mac, head to go to System Preferences > Network and select your VPN from the sidebar.
13. Open Your Mac’s Firewall To More Connections:
The firewall on your Mac might be blocking all incoming connections, which often includes new AirDrop transfers. You will have to ease up on these restrictions from System Preferences if AirDrop is still not working. Head to System Preferences > Security & Privacy > Firewall. Tap the padlock and enter your administrator password to unlock changes. After that, open the “Firewall Options” window and untick the option to Block All Incoming Connections.
14. Sign In To Your Apple ID Account Again:
On an iPhone or iPad, go to Settings > [Your Name] > Sign Out. Select the data to keep on your device, then confirm you want to Sign Out. After you sign out, head back to Settings to sign in to your Apple ID again. On a Mac, head to System Preferences > Apple ID > Overview to sign out. Once again, select the data to keep on your device and confirm you want to Sign Out. As soon as the signout is complete, sign in from the same page and try using AirDrop again.
15. Reset The Network Settings On Your iPhone:
You can reset the network settings on an iPhone or iPad to fix all types of Wi-Fi or Bluetooth problems, including AirDrop not working. When you reset these settings, your device forgets any Wi-Fi passwords you’ve saved, therefore you will need to reconnect to trusted networks again. If you still wish to go ahead with it, head to Settings > General > Transfer or Reset [Device] > Reset and tap Reset Network Settings.
If AirDrop Still Isn’t Working:
Until Apple makes AirDrop more dependable, it will make more sense to search for an alternative transfer method. A very good AirDrop alternative is Apple’s own iCloud Drive. Just upload files to iCloud from one device, then you can download them from another.
Managing files with iCloud Drive is not as fast as AirDrop because you have to upload and download files instead of transferring them directly. However, anytime AirDrop isn’t working, iCloud Drive is the next best option.
More Information On AirDrop:
AirDrop is a proprietary ad hoc service in Apple Inc.’s iOS and macOS operating systems, introduced in Mac OS X Lion (Mac OS X 10.7) and iOS 7, which can transfer files among supported Macintosh computers and iOS devices by means of close-range wireless communication. This communication takes place over Apple Wireless Direct Link ‘Action Frames’ and ‘Data Frames’ using generated link-local IPv6 addresses instead of the Wi-Fi chip’s fixed MAC address.
Before OS X Yosemite (OS X 10.10), and under OS X Lion, Mountain Lion, and Mavericks (OS X 10.7–10.9, respectively) the AirDrop protocol in macOS was different from the AirDrop protocol of iOS, and the two were therefore not interoperable. OS X Yosemite and later support the iOS AirDrop protocol, which is used for transfers between a Mac and an iOS device as well as between two 2012 or newer Mac computers, and which uses both Wi-Fi and Bluetooth. Legacy mode for the old AirDrop protocol (which only uses Wi-Fi) between a 2012 or older Mac computer (or a computer running OS X Lion through OS X Mavericks) and another Mac computer was also available until macOS Mojave.
AirDrop Not Working Fix
Wi-Fi must be turned on for AirDrop to recognize the other device. The other device must also have AirDrop selected in a Finder window sidebar to be able to transfer files. Furthermore, files are not automatically accepted; the receiving user must accept the transfer. This is done to improve security and privacy.
AirDrop can be enabled unofficially on iPad (3rd generation). Although not supported by default, AirDrop can be enabled by jailbreaking the device and installing “AirDrop Enabler 7.0+” from Cydia. This procedure is not supported or recommended by Apple, as engaging in jailbreaking can cause software instability, and can introduce viruses.
Thanks for reading AirDrop Not Working. Fix It Fast With These 15 Tips. You can click to read about How To Turn Off Driving Mode On iPhone.
Don’t Forget To Like, Comment, and Share with your friends.


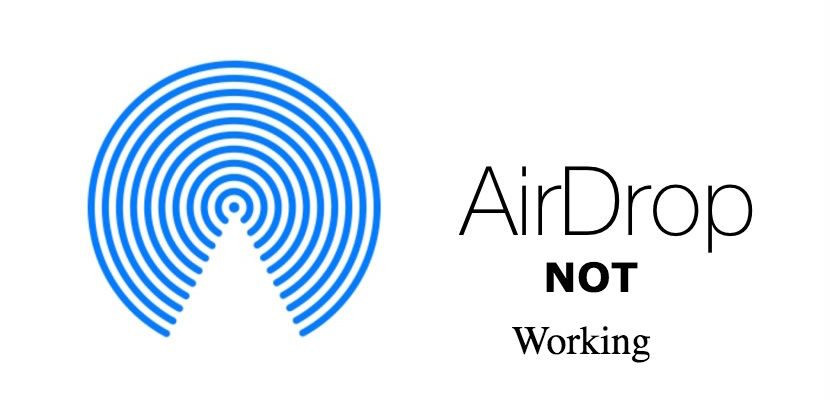











Pingback: How To Update A PS5 Controller - TECHIEDS
Pingback: 15 Ways To Improve Your Wi-Fi Router Speed - TECHIEDS
Pingback: How To Set Up A Crypto Wallet - TECHIEDS